
- Privacy Policy
- Advertising Disclosure
- Consultancy
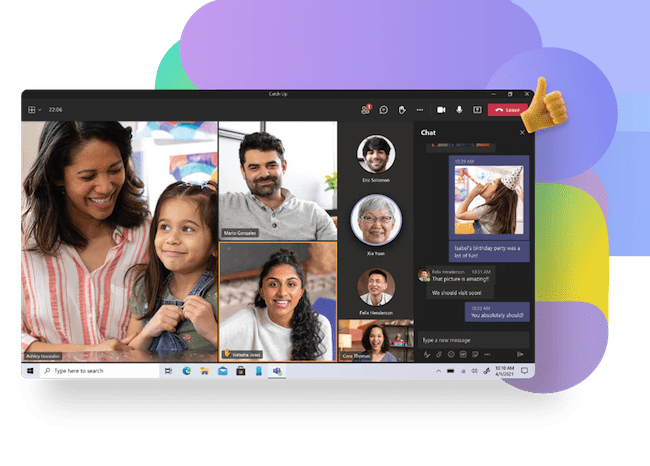

How To Make Microsoft Teams Work In Safari
October 2023 Update: A new version of Teams for Mac has now been released.
If you’re having trouble using Microsoft Teams in Safari then here we show you how to make Teams work in the Safari browser on a Mac.
Limited Offer: You can currently get 68% off a Microsoft Office For Mac Home & Business Lifetime License for $69.99 (normally $219.99) for a limited period.
Safari uses something called Intelligent Tracking Prevention which blocks third-party tracking cookies. In order for Microsoft Teams to work in Safari however, Teams needs to use cookies.
Intelligent Tracking Prevention blocks the login.microsoftonline.com cookie which prevents Microsoft Teams from opening.
Although this isn’t a tracking cookie, Microsoft Teams requires a login cookie to secure your login into Teams.
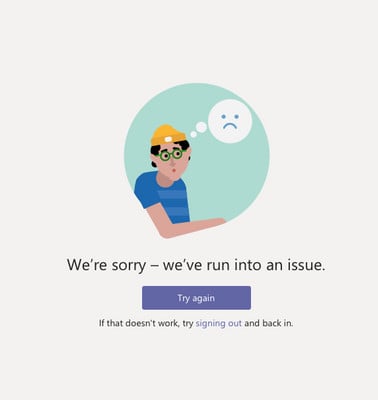
You May Also Like:
- How To Use Microsoft Teams on M1 Macs
Follow these instructions to use Microsoft Teams in Safari:
- Go to Preferences > Privacy and uncheck the Prevent cross-site tracking setting.
- Close your browser and then go to Microsoft Teams in Safari.
You can then use Microsoft Teams in the Safari browser on a Mac.
When you’ve finished using Teams, it’s a good idea to go back to the Privacy settings and re-check the cross-site tracking setting to protect your privacy when using other sites.
If you still can’t get Teams to work in Safari, then your only other option is to use another browser such as Chrome or Firefox.
Alternatively, you can download and install the Microsoft Teams For Mac desktop app which is probably a good idea anyway if you use Microsoft Teams regularly.
Teams Not Working After Updating To Ventura
If you’ve recently updated to macOS Ventura and are finding that Microsoft Teams won’t work, then the above fix may not work.
In this case, the best option is to try using a free tool called Office Reset which will reset Microsoft Office applications including Microsoft Teams.
Once you’ve used Office Reset in Ventura, you should find that MS Teams works again in macOS Ventura.
Discover more from MacHow2
Subscribe to get the latest posts sent to your email.
Did NOT work on my Mac Pro, running Ventura 13.1 and Safari 16.2
This seems to be an issue with macOS Ventura. You can try using Office Reset to fix it.
Leave a Reply Cancel reply
This site uses Akismet to reduce spam. Learn how your comment data is processed .
Subscribe now to keep reading and get access to the full archive.
Continue reading

- Privacy Overview
- Strictly Necessary Cookies
This website uses cookies so that we can provide you with the best user experience possible. Cookie information is stored in your browser and performs functions such as recognising you when you return to our website and helping our team to understand which sections of the website you find most interesting and useful.
Strictly Necessary Cookie should be enabled at all times so that we can save your preferences for cookie settings.
If you disable this cookie, we will not be able to save your preferences. This means that every time you visit this website you will need to enable or disable cookies again.
Notifications

Subscribe to Blog via Email
Enter your email address to subscribe to this blog and receive notifications of new posts by email.
Email Address
Microsoft Teams: Supporting outgoing video in Safari
Disclaimer: Only for users of MacOS and Safari 14 or higher.
Previously, some of the Microsoft Teams web app calling and meeting features were not supported on Safari. Users could not use their camera.
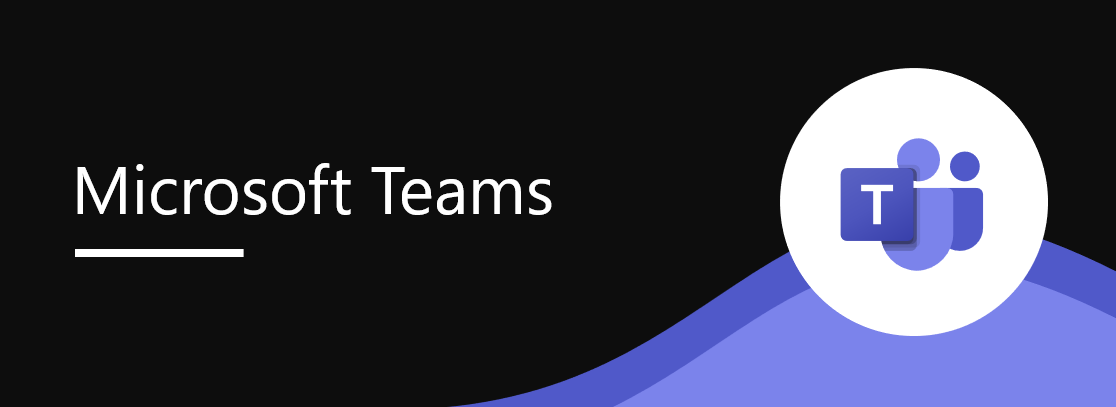
We’re excited that this new Microsoft Teams web app feature release will allow MacOS users to now be able to use their camera during meetings in Safari, enabling other meeting participants to see their video.
This message is associated with Microsoft 365 Roadmap ID 81381 .
When this will happen
We will begin and complete rollout in late March.
How this will affect your organization
MacOS users who join Teams meetings will have an improved experience when joining in Safari. This new feature will only be supported in Safari, version 14 or higher.
What you need to do to prepare
You might want to notify your users about this new capability and update your training and documentation as appropriate.
Message ID: MC245301
Share this:
- Click to share on Twitter (Opens in new window)
- Click to share on Facebook (Opens in new window)
- Click to share on Google+ (Opens in new window)
No comments yet
Leave a Reply
Name (required)
Mail (will not be published) (required)
Notify me of follow-up comments by email.
Notify me of new posts by email.
- Previous post

I've been working with Microsoft Technologies over the last ten years, mainly focused on creating collaboration and productivity solutions that drive the adoption of Microsoft Modern Workplace.
Found my content useful?

Teams camera not working (Mac)
Martina Nikolova
Why is my camera not working on Microsoft Teams on Mac?
“Why is my camera not working on Microsoft Teams on Mac” is a question that a lot of Mac users who are trying to use Microsoft Teams on their machines are asking. Generally, Microsoft Teams is a popular business communication platform that has versions not only for Windows but also for Linux and Mac. Therefore, it’s not uncommon for people with these systems to use it.
For the most part, the software works as intended, but there is a common issue that some Mac users experience with it where the camera is not working on Microsoft Teams when the app is started. The usual reason for this problem is a conflict between the Teams app and the security and privacy settings of macOS . However, there could be other causes for the issue and, on this page, we will do our best to help our readers solve this problem by showing them the most effective fixes.
Why is Mac Teams camera not working properly?
Generally, there can be several reasons why your Mac Teams camera is not working. Some of the common reasons could be that your camera is not connected properly or not turned on, another application is using the camera, your camera permissions are not set correctly, the camera drivers are outdated or Microsoft Teams needs to be updated. Sometimes, technical issues can also cause the “Mac camera not working on Teams” problem. In this case, what you can do is try restarting your Mac or reinstalling Microsoft Teams to see if it resolves the issue.
Microsoft Teams camera not working Mac fix
If you are looking for a Microsoft Teams camera not working Mac fix, below there are five troubleshooting steps you can try. Our first suggestion is to check your camera permissions in your Mac’s System Preferences as this is something that many Mac users forget. Also, you should make sure that no other application on your Mac is using the camera and update both your Microsoft Teams and your macOS if needed. You will find the steps for these and two more possible fixes to the teams mac camera not working problem in the next lines, so stay with us until the end.
How to enable camera on Microsoft Teams on Mac
If you’re having trouble enabling the camera on Microsoft Teams on Mac, make sure that you have granted permission for Teams to access your camera in your Mac’s system preferences. To do this, go to “System Preferences” > “Security & Privacy” > “Privacy” > “Camera” and make sure Microsoft Teams is checked.
If that doesn’t resolve the issues and the Macbook Teams camera not working problem persists, there could be other causes for the issue, such as temporary bugs, conflicts with other apps, outdated software, and more. Here, we will offer our readers a Teams camera not working Mac fix by showing them some proven and effective solutions.
Teams camera not working Mac fix
The main Teams camera not working Mac fix is to еnable the app to use the camera from the system settings as explained above. If this Teams camera not working Mac fix doesn’t help, then the problem is likely linked to a conflict between apps or outdated software.
Solution 1: Give Microsoft Teams the necessary permission
This solution tackles the most common cause for the problem, namely the default setting of macOS that prevents third-party software from using the machine’s camera.
- First, you need to go to the Apple Logo icon from the top.
- From the drop-down menu, open System Preferences and go to Security and Privacy .
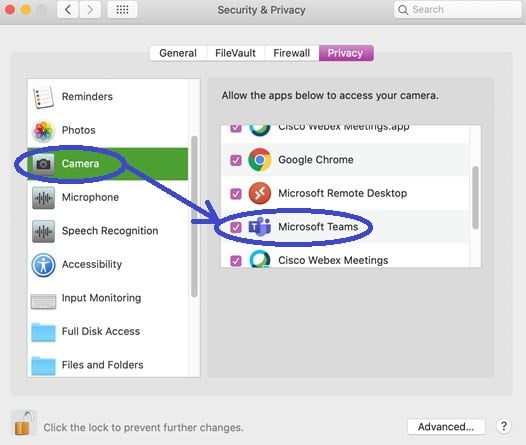
- Note that this won’t immediately enable the camera on Teams if the app is currently open. You must quit Teams and then start it again, and then the camera should be working as intended.
Solution 2: Resolve conflicts with other apps
If you have another app on your Mac that also needs to use the camera (for instance, Skype ), it is highly likely that there’s a conflict between the two apps and that the other app has “stolen” the camera and so Teams cannot use it. Usually, simply quitting the other app should be enough to resolve the issue. To be sure that the other app is no longer active, we suggest force-quitting it in the following way:
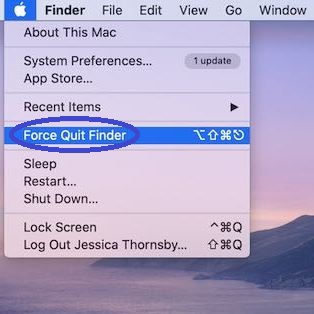
- Select the app you think may have taken over the camera.
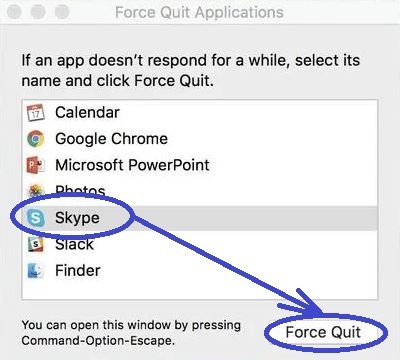
If you’ve done everything up until now and Teams still can’t use the camera, then you can try to prohibit the conflicting app from using the camera. To do this, go back to System Preferences > Security and Privacy > Camera as we showed you above, find the conflicting app in the list to the right and untick its entry, so it no longer has permission to use your Mac’s camera.
Solution 3: Update your software
Problems like this one are often caused by outdated software and/or conflicts between older and newer versions of the problematic app and the macOS. In either case, it is recommended to update both your Microsoft Teams app and your macOS to their latest versions. Normally, such updates should happen automatically, but sometimes it may take some time before the automatic update takes place, and so you may need to perform a manual update to fix problems resulting from the presence of outdated software.
Update macOS
- To update macOS on your Mac, go to the Apple Logo menu, select System Preferences , and then click on Software Update .
- In the next window, first look at the status of the Automatically keep my Mac up to date option – if it isn’t checked, check it if you’d like new updates to be installed automatically.
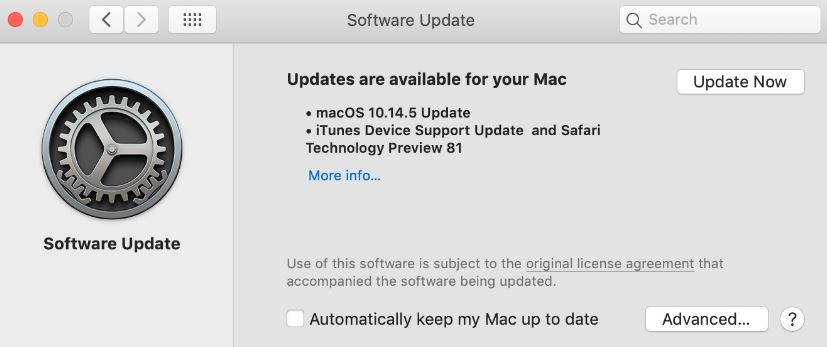
Note: Many older Macs cannot officially support macOS Big Sur, so if you are using an older machine, you may not be able to install Big Sur the intended way (probably for the best, since Big Sur has higher system requirements than previous macOS versions). If, however, you think your machine is powerful enough to support it, you can learn how to install macOS Big Sur on an older Mac on this page.
Update Microsoft Teams
Updating apps on Mac that you’ve downloaded from the Mac App Store is done through the Store:
- Once again, open the Apple menu and select App Store.
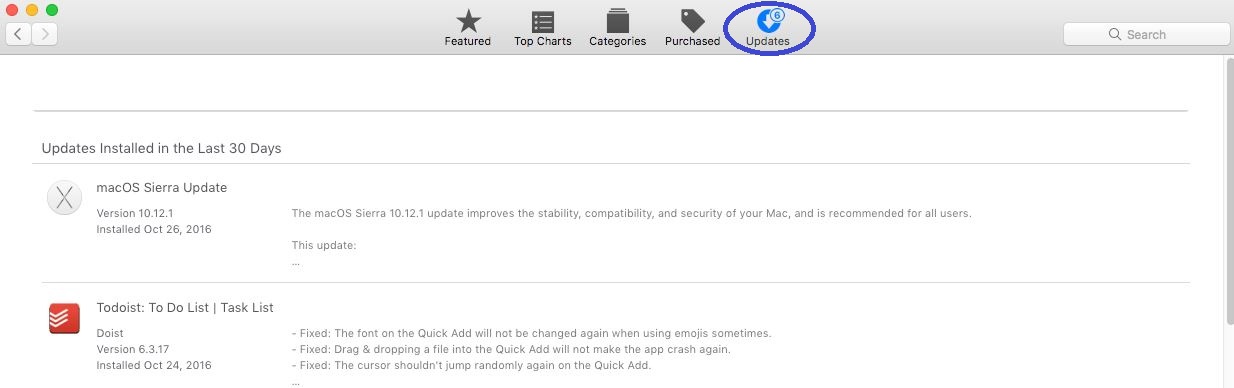
- See if there are any updates for Microsoft Teams that are waiting to be installed and if there are, install them.
Solution 4: Use Terminal commands
Users on Microsoft support forums have proposed a fix that might work in some situations; however, it requires running Terminal commands and is highly context-dependent (such as the current latest version of both Microsoft Teams and macOS). So, this fix might be out of date already. Furthermore, it is recommended that users with little to no technical expertise refrain from trying it, but those who are experienced might want to give it a go.
Still, we will put it here if anyone wants to give it a try. Note, however, that you’d be doing that at your own discretion.
- Open Finder > Applications > Utilities .
- Open the Terminal app.
- xcode-select –install – execute this command only if Xcode isn’t already installed on your Mac!
- sudo codesign –remove-signature “/Applications/Microsoft Teams.app”
- sudo codesign –remove-signature “/Applications/Microsoft Teams.app/Contents/Frameworks/Microsoft Teams Helper.app”
- sudo codesign –remove-signature “/Applications/Microsoft Teams.app/Contents/Frameworks/Microsoft Teams Helper (GPU).app”
- sudo codesign –remove-signature “/Applications/Microsoft Teams.app/Contents/Frameworks/Microsoft Teams Helper (Plugin).app”
- sudo codesign –remove-signature “/Applications/Microsoft Teams.app/Contents/Frameworks/Microsoft Teams Helper (Renderer).app”
Solution 5: Fix hardware problems
If you haven’t had any luck with the previous suggestions and your Mac has been dropped, hit, or otherwise subjected to physical harm, the hardware of your camera may be broken. If this happens to you, there is no easy solution; rather, you will need to take your Mac to a technician who is qualified to repair Mac computers and MacBooks.
Martina likes to get into nitty-gritty of tomorrow’s tech, from product design across to security based solutions. A long time mac user and developer, she has the expertise and strives to give new insight
Leave a Reply Cancel reply
Your email address will not be published. Required fields are marked *
Save my name, email, and website in this browser for the next time I comment.
- How to Login
- Use Teams on the web
- Join a meeting in Teams
- Join without a Teams account
- Join on a second device
- Join as a view-only attendee
- Join from Google
- Schedule a meeting in Teams
- Schedule from Outlook
- Schedule from Google
- Instant meeting
- Add a dial-in number
- See all your meetings
- Invite people
- Meeting roles
- Add co-organizers
- Hide attendee names
- Tips for large Teams meeting
- Lock a meeting
- End a meeting
- Manage your calendar
- Meeting controls
- Prepare in a green room
- Present content
- Share slides
- Share sound
- Apply video filters
- Mute and unmute
Spotlight a video
- Multitasking
- Raise your hand
- Live reactions
- Take meeting notes
- Join a breakout room
- Customize your view
- Laser pointer
- Cast from a desktop
- Use a green screen
- Join as an avatar
- Customize your avatar
- Use emotes, gestures, and more
- Get started with immersive spaces
- Use in-meeting controls
- Spatial audio
- Overview of Microsoft Teams Premium
- Intelligent productivity
- Advanced meeting protection
- Engaging event experiences
Change your background
- Meeting themes
- Audio settings
- Manage attendee audio and video
- Reduce background noise
- Voice isolation in Teams
- Mute notifications
- Use breakout rooms
- Live transcription
- Language interpretation
- Live captions
- End-to-end encryption
- Presenter modes
- Call and meeting quality
- Meeting attendance reports
- Using the lobby
- Meeting options
- Record a meeting
- Meeting recap
- Play and share a meeting recording
- Delete a recording
- Edit or delete a transcript
- Customize access to recordings or transcripts
- Switch to town halls
- Get started
- Schedule a live event
- Invite attendees
- organizer checklist
- For tier 1 events
- Produce a live event
- Produce a live event with Teams Encoder
- Best practices
- Moderate a Q&A
- Allow anonymous presenters
- Attendee engagement report
- Recording and reports
- Attend a live event in Teams
- Participate in a Q&A
- Use live captions
- Schedule a webinar
- Customize a webinar
- Publicize a webinar
- Manage webinar registration
- Manage what attendees see
- Change webinar details
- Manage webinar emails
- Cancel a webinar
- Manage webinar recordings
- Webinar attendance report
- Get started with town hall
- Attend a town hall
- Schedule a town hall
- Customize a town hall
- Host a town hall
- Use RTMP-In
- Town hall insights
- Manage town hall recordings
- Cancel a town hall
- Can't join a meeting
- Camera isn't working
- Microphone isn't working
- My speaker isn’t working
- Breakout rooms issues
- Immersive spaces issues
- Meetings keep dropping

Using video in Microsoft Teams
There are a lot of ways to customize your video experience—and the video you share with others—when you join a Teams meeting or call.
Turn your video on or off
Before a meeting.

During a meeting

To learn more, see Change your background for a Teams meeting .
Use video filters
Customize your video feed with the video filters like:
Soft focus to create a smoothing effect for your face over video.
Adjust brightness to enhance your video quality when lighting is poor.
Filters are turned off by default. To apply video filters before your meeting:

In Video Settings , turn on the toggle next to your desired filter.
To learn more about video filters, see Apply video filters in Teams meetings.
Change your view
Gallery is the default view during a Teams meeting. On Teams for desktop, you can customize how you see your and other people's video during a meeting.
Gallery view of up to 49 participant videos is only supported in the Teams desktop app.
When opened in a new window, Gallery view will show up to nine video participants on any device.
Supported devices: Windows devices with the Intel 11th generation processor (or newer) with four or more cores and Mac devices with Apple Silicon (M1 and M2 chipsets or newer).
To provide the best possible audio and video quality, we might decrease the number of videos you're seeing at once if you're running low on bandwidth or device memory.
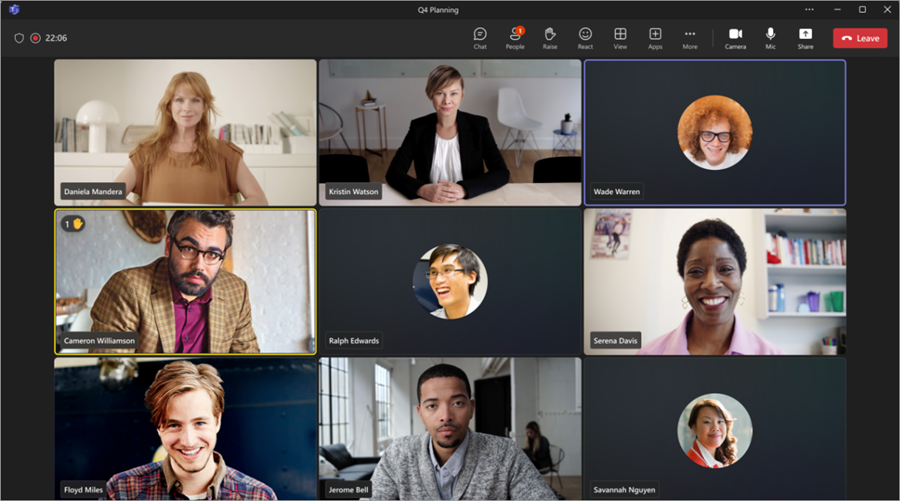
For people who haven't turned on their videos, Teams shows their profile pic instead (or their initials if they haven't added one).
Change gallery size
In Teams for desktop, you can choose to view 4, 9, 16, or 49 people at a time, depending on how many people are in your meeting. In Teams for web, you can see 4 or 9 people at a time.
Devices may show fewer participant videos based on hardware capabilities.
To change gallery size:

Select Select max gallery size .
Choose how many people you want to see.
Prioritize videos
To prioritize video:
Select Prioritize video .
Reposition your video
See more video feeds during your meeting by repositioning your video feed in the meeting window. You can place your video outside the meeting window or hide it altogether.
To hide your video:

This option only hides your video from your view. Others in your meeting will still be able to see your video unless you turn your camera off.
To unhide your video:

Large gallery
In large meetings, Teams' Large gallery view shows up to 49 participant videos in the meeting window at once.
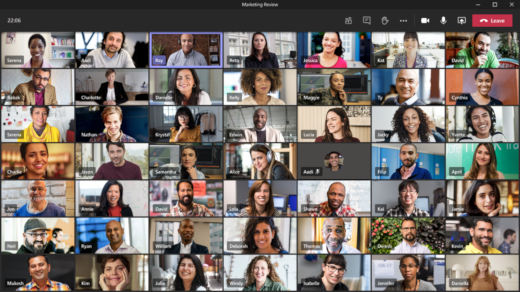
Note: If no one is sharing video, Large gallery won't be available.
When more than 49 participants join a Teams meetings, select the navigation controls < > at the bottom of the gallery to view or engage with more participants.
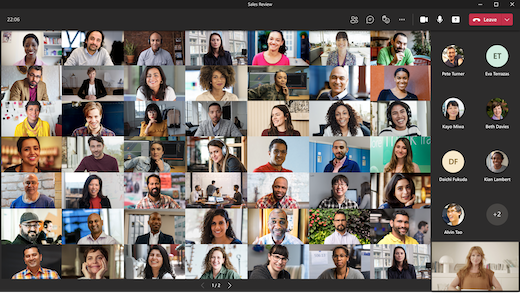
Together mode
Feel like you're in a shared space with everyone in your meeting with Together mode. Name labels and status icons will appear next to each person, showing their names, reactions, and more.
To turn on Together mode:

If you're a meeting organizer or presenter, you can choose from many scenes.
To change the scene:
Select the scene name at the bottom-left corner of your screen.
Under Choose a scene , choose one and select Apply . The scene will change for everyone who's in Together mode.
Note: The classroom scene automatically seats the meeting organizer (or the first presenter to join) apart from the other participants.
Assign seats in Together mode
To assign seats in a meeting:
Turn on Together mode in a meeting.
Select Change scene > Assign seats .
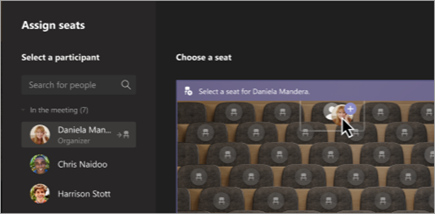
Select and hold down a seat, then drag it to a participant’s name under Select a participant to assign it to them.
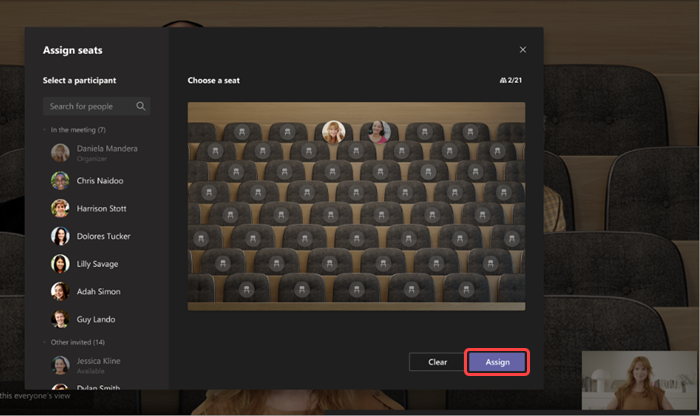
By default, everyone will see the new seating assignment in Together mode. To let attendees change their view, unselect Make this everyone’s view .
Note: Only the meeting organizer can assign seats.
Focus on content
Pay close attention and eliminate distractions while someone is presenting content.
To focus on content:
Join your meeting.

Pin someone's video

Pin your own video
Spotlighting a video is like pinning it for everyone in the meeting. If you're an organizer or a presenter, you can choose any video (including your own) to be the main video people see.
To spotlight someone else's video, right-click it and select Spotlight .
To spotlight your own video, first select Show participants . Then, under Participants , right-click your name and select Spotlight . You can spotlight anyone else's video this way, as well.
For more details, see Spotlight someone's video in a Teams meeting .
Reframe a video
Select Fill frame to see a closer, cropped view.
When you join a Teams meeting or call on the mobile app, you can customize your video experience—and the video you share with others—in a bunch of different ways.
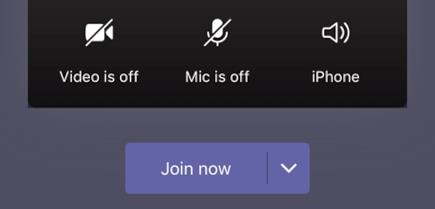
Blur your background
You can blur your background before or during a meeting if you don't want others to be able to see what's behind you. You'll appear nice and clear while everything behind you is subtly concealed.

For more details about changing your background, see Change your background for a Teams meeting .
Customize how you see other people's video during a Teams meeting with Views . For example, in a large meeting, you may want to see as many video feeds as you can at one time.
The following examples show the default Gallery view on different devices.
Phone view example
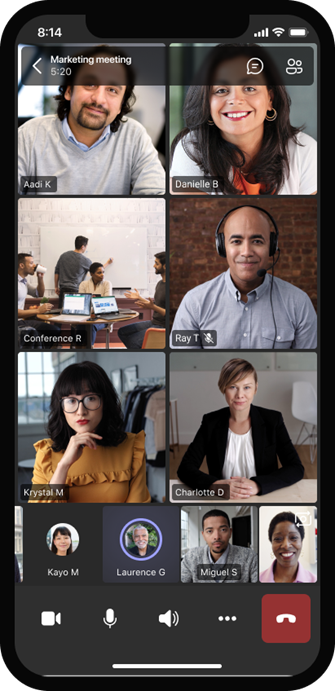
Tablet view example
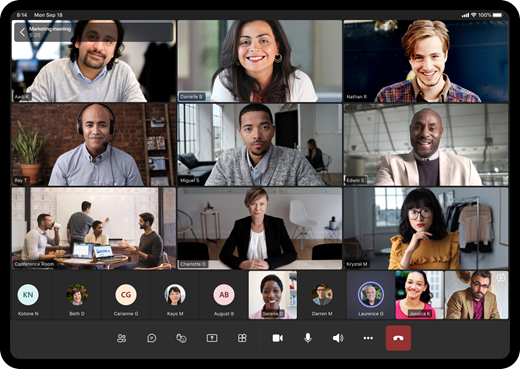
Pinch in or out to zoom and adjust your view.
The default view when you join a meeting. When there are more than seven others in attendance (eight if you're using a tablet), Teams features the people who have their video turned on and those who speak the most. Your video feed always appears in the corner of the screen.
If you're using a phone , you can see up to eight featured participant videos and 15 additional people to scroll through at the bottom of the screen.
If you're using a tablet , you can see up to nine featured participant videos and 20 additional people to scroll through at the bottom of the screen.
This option is available when at least nine people have their cameras turned on. You can view up to 100 participant videos (though not all at once).
The number of people you can see on your screen at once depends on your device and its software.
Swipe left or right to view or engage with more participants.
Experience your Teams meetings as if you're in the same shared space with everyone. Together mode is available in meetings with at least five people present.
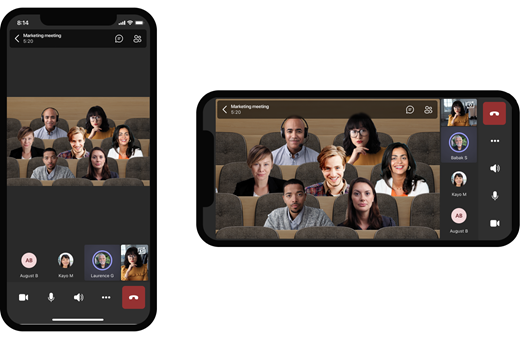
Meeting organizers and presenters can choose from a variety of scenes in Together mode. To change the scene, tap the scene name in the corner of your screen.
Under Choose a scene , choose the one you want and tap Apply . The scene will change for everyone who's in Together mode.
Note: The classroom scene automatically seats the meeting organizer (or whichever presenter was first to join) apart from the other participants.
To pin someone's video to your view, press and hold their video and tap Pin for me .
When a video is spotlighted, it's pinned for everyone in the meeting. Spotlighting someone's video isn't currently supported on Teams for mobile, but you can see who other people have spotlighted.
For more info, see Spotlight someone's video in a Teams meeting .

Need more help?
Want more options.
Explore subscription benefits, browse training courses, learn how to secure your device, and more.

Microsoft 365 subscription benefits

Microsoft 365 training

Microsoft security

Accessibility center
Communities help you ask and answer questions, give feedback, and hear from experts with rich knowledge.

Ask the Microsoft Community

Microsoft Tech Community

Windows Insiders
Microsoft 365 Insiders
Was this information helpful?
Thank you for your feedback.
This browser is no longer supported.
Upgrade to Microsoft Edge to take advantage of the latest features, security updates, and technical support.
New Teams for Web - Overview and prerequisites
- 2 contributors
- Applies to: Microsoft Teams
The new Teams for Web is reimagined from the ground up with performance in mind, providing a faster, simpler, and more flexible experience. The new Teams client installs and loads faster, letting you launch the app and join meetings more quickly, giving you more time to focus on the business tasks.
New Teams for Web rollout schedule
New Teams on the Teams for Web client is available on Microsoft Edge, Chrome, Firefox, and Safari browsers.
Teams for Web users that haven’t updated to new Teams experience will be automatically updated following the same timelines as native clients listed in End of availability for classic Teams client .
Education, Special Cloud, GCC, GCC-High, and DOD customer segments operate on separate timelines than what is presented here.
Prerequisites
New Teams for Web is supported on the following browsers when running on a desktop computer:
The browser must be configured to allow third-party cookies for some third-party or line-of-business (LOB) apps to function properly.
New Teams for Web isn't supported in VDI environments, so performance and reliability may be negatively impacted if used in VDI. New Teams for Web isn't supported on mobile browsers.
Features not currently available
New Teams for Web offers near feature parity with the new Desktop client thanks to a new, cross-client infrastructure.
The following notable features aren't available on new Teams or classic Teams for Web:
- Simultaneous availability and notifications across multiple accounts and tenants.
- Popout windows for chat and channel content.
- Avatars and video background effects, except for background blur.
New Teams for Web supports the same features available on classic Teams for Web with the exception of the changes listed in Features that are changing in the new Microsoft Teams .
Learn more at Features currently unavailable in new Teams for Web
Enhancements in new Teams
The following issues from classic Teams Web are now fixed in new Teams Web:
- Support for more than two concurrent Teams tabs.
- Screen reader challenges with notifications.
- Various stability and performance issues.
Was this page helpful?
Additional resources

Switch to the new Teams today to scale your business and achieve more together.
Microsoft Teams
Join a teams meeting.

Control who can join and present in your Microsoft Teams meetings by changing participant settings on the Meeting options page. Minimize meeting disruptions by muting audio and video for individuals or all attendees.
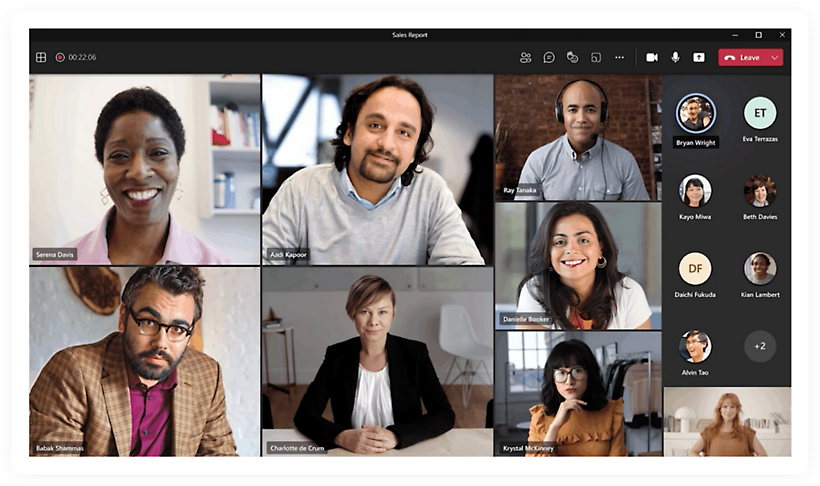
Dynamic view automatically arranges the elements of your meeting for an optimal viewing experience.
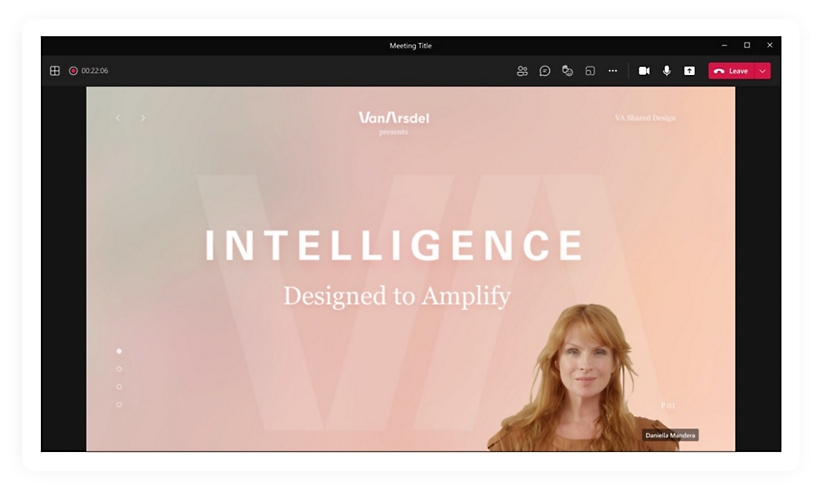
Customize how your video feed and content appear to the audience with Presenter mode.
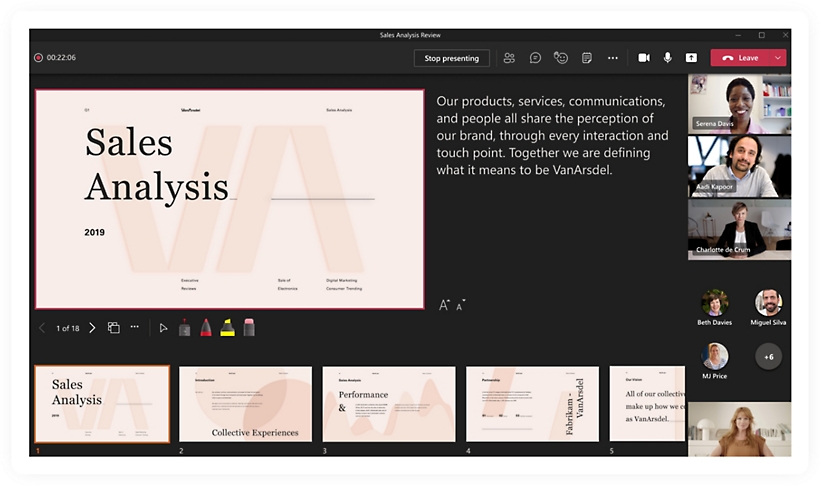
Deliver inclusive and engaging presentations while providing a more interactive experience for your audience with PowerPoint Live in Teams.
Get started with Microsoft Teams today
Frequently asked questions, what is a meeting id, and how do i use it.
Every Microsoft Teams meeting has a unique meeting ID, similar to a meeting invite link. To join a meeting using the meeting ID, go to any web or in-product Teams entry point and enter the meeting ID where indicated. Learn more about how to join a Teams meeting.
Where can I find the Teams meeting ID?
You can find the meeting ID on your email invite. If you didn’t receive a meeting invite, contact the meeting host to request the meeting ID.
If you’re using a Teams personal account, you can only join a meeting using the meeting invite link.
How do I know if my meeting ID is secure?
Meeting ID is long enough to prevent someone from guessing it by randomly typing a number to connect to the meeting. For additional.
What are the system requirements to join a Teams meeting?
You can have a Teams meeting on any device (Windows, iOS, Android, or Linux) or on the web. See the specific hardware requirements for meeting using the Teams app.
Can I send the meeting ID to someone outside my organization?
Yes. With Teams, you can host meetings with people inside and outside your organization. When you schedule a meeting in Teams or Microsoft Outlook using the desktop app or on the web, you can send the unique meeting ID or meeting link to anyone. When meeting with external participants, a meeting lobby can help add increased security to limit uninvited guests. Learn more.
Where can I find more tips and information about online meetings with Teams?
Follow microsoft teams.

Microsoft Teams video training
Get started.
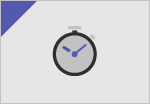
Quick start
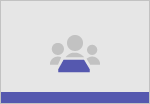
Intro to Microsoft Teams
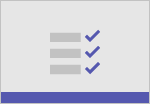
Set up and customize your team
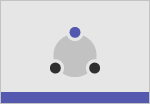
Collaborate in teams and channels
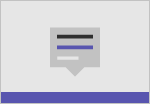
Work with posts and messages
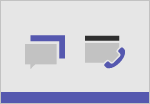
Start chats and calls
Discover more
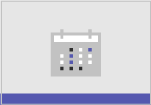
Manage meetings
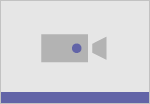
Set up and attend live events

Search and find files and more
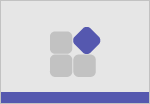
Explore apps and tools

Manage your activity feed
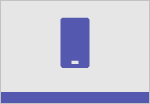
Teams on the go
Frontline worker scenarios
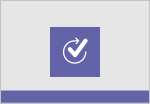
Create approvals
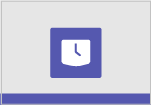
Manage team schedules with Shifts
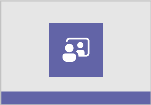
Virtual Appointments
More resources
Tips for better meetings
Free instructor-led training
Teams on-demand training
Teams downloadable guide
Troubleshooting
Download Teams
Featured topics
What is Shifts?
Plan and schedule a live event
Fun stuff for chats
Video Conferencing

Need more help?
Want more options.
Explore subscription benefits, browse training courses, learn how to secure your device, and more.

Microsoft 365 subscription benefits

Microsoft 365 training

Microsoft security

Accessibility center
Communities help you ask and answer questions, give feedback, and hear from experts with rich knowledge.

Ask the Microsoft Community

Microsoft Tech Community

Windows Insiders
Microsoft 365 Insiders
Was this information helpful?
Thank you for your feedback.

- Search the community and support articles
- Microsoft Teams
- Teams for personal
- Search Community member
Ask a new question
Teams won't load on my MacBook Air (2020, M1)
I have a MacBook Air (2020, M1) and I can't run Microsoft Teams on the browser or on the App. The message says the browser is not supported. The safari version is 14.1.2; the operating system is Big Sur. Can you please help?
- Subscribe to RSS feed
Report abuse
Reported content has been submitted
Replies (1)
- Microsoft Agent |
Hello, Monisha Shah
Welcome to Microsoft Community.
Unfortunately, your hardware and browser do not meet the requirements to run Teams. For specific details, please refer to these two articles:
Hardware requirements for Microsoft Teams - Microsoft Teams | Microsoft Learn

New Teams for Web - Overview and prerequisites - Microsoft Teams | Microsoft Learn [dec9-1d4e-f10-0887]

You might consider updating your Safari, or switching to another browser.
Microsoft Community Technical Support
Was this reply helpful? Yes No
Sorry this didn't help.
Great! Thanks for your feedback.
How satisfied are you with this reply?
Thanks for your feedback, it helps us improve the site.
Thanks for your feedback.
Question Info
- Sign up and sign in
- Norsk Bokmål
- Ελληνικά
- Русский
- עברית
- العربية
- ไทย
- 한국어
- 中文(简体)
- 中文(繁體)
- 日本語

IMAGES
COMMENTS
Pin someone's video. To pin someone's video to your view regardless of who's talking, select More options in their video feed (next to their name) and choose Pin for me.. Pin your own video. To pin your own video, select More options in your video feed (next to your name) and choose Pin for me.This will pin your video for your own view, others won't see you pinned.
In order for Microsoft Teams to work in Safari however, Teams needs to use cookies. Intelligent Tracking Prevention blocks the login.microsoftonline.com cookie which prevents Microsoft Teams from opening. Although this isn't a tracking cookie, Microsoft Teams requires a login cookie to secure your login into Teams. You May Also Like:
Disclaimer: Only for users of MacOS and Safari 14 or higher. Previously, some of the Microsoft Teams web app calling and meeting features were not supported on Safari. Users could not use their camera. We're excited that this new Microsoft Teams web app feature release will allow MacOS users to now be able to use their camera during meetings in Safari, enabling other meeting participants to ...
Solution 1: Give Microsoft Teams the necessary permission. This solution tackles the most common cause for the problem, namely the default setting of macOS that prevents third-party software from using the machine's camera. First, you need to go to the Apple Logo icon from the top.
Make sure you have the latest Windows update or Mac OS update and Teams app version installed. To check for updates in Teams, go to your profile picture in the upper-right of the Teams app then select Settings and more ... > Check for updates. Updates install in the background if they are available.
Data loss prevention (DLP) for Microsoft Teams will now support security groups and distribution lists as part of the Teams location picker, enabling more granular control of DLP policy scope (i.e. to include/exclude particular departments, business units, geo-specific security groups, etc.). Available in GCC.
So now I'll Leave the meeting. OK, if you've made it this far and have realized this option isn't available in your Teams app on MacOS, let me show you how to enable it. In Teams, click on your image in the upper right corner. Go to about, then if you DON'T have this checkmark next to Public Preview, click on it.
MacOS users who join Teams meetings will have an improved experience when joining in Safari. This new feature will only be supported in Safari, version 14 or higher. What you need to do to prepare
For more details about customizing your background, see Change your background for a Teams meeting.. Use video filters. Customize your video feed with the video filters like Soft focus and Adjust brightness. Soft focus creates a smoothing effect for your face over video.Adjust brightness enhances the video quality when lighting is poor. To learn more about video filters, see Apply video ...
Now on your computer, to verify your audio and video settings, on the Teams desktop app: Click your name, upper right corner. Then choose Settings. If your "headphone" is connected to your computer either through cable or bluetooth, Teams will display them to you, the same with your Video device, if you're connecting through a laptop, normally ...
Now, back in PowerPoint, I'll follow the same steps from earlier. Click insert, then Online Video and I'll paste in that URL from Stream, hit Insert again, and then stretch it to cover the full size of the slide, and then I'll try it out. -Okay, so let's see how this works then when presenting in Microsoft Teams for an online meeting.
Internet Explorer 11 will remain a supported browser. Internet Explorer 11 is a component of the Windows operating system and follows the Lifecycle Policy for the product on which it is installed. Find Teams on the web at https://teams.microsoft.com. To use Teams, you need a Microsoft 365 account with a Business or Enterprise Microsoft 365 ...
Microsoft Teams (free) works with Android devices using the last four major OS versions. iPhones, iPads, and iPods: Microsoft Teams (free) works with devices using the last two major iOS versions. Windows, Mac, and Web: To check if your Windows or Mac meets the system requirements, please go to the Hardware requirements for Microsoft Teams page.
Try disabling browser extensions one by one and see if the issue persists. 6. Update Microsoft Teams: - If you're using the Teams desktop app, make sure it is updated to the latest version. 7. Try Another Browser: - If the issue persists, try using another browser like Google Chrome or Microsoft Edge to see if the problem is specific to Safari. 8.
Annotate content. Select Annotate in your meeting controls to lock what's on your screen while you and other participants draw or add notes over the content.. To learn more, see Use annotation while sharing your screen in Microsoft Teams.. View people. While you present, a minimized meeting window will appear next to your shared content. To see other people in your meeting, select People from ...
New Teams for Web rollout schedule. New Teams on the Teams for Web client is available on Microsoft Edge, Chrome, Firefox, and Safari browsers. Teams for Web users that haven't updated to new Teams experience will be automatically updated following the same timelines as native clients listed in End of availability for classic Teams client.
Yes. With Teams, you can host meetings with people inside and outside your organization. When you schedule a meeting in Teams or Microsoft Outlook using the desktop app or on the web, you can send the unique meeting ID or meeting link to anyone. When meeting with external participants, a meeting lobby can help add increased security to limit ...
Plan and schedule a live event. Fun stuff for chats. Video Conferencing. Training: Watch these videos to help your school, work, or organization use Microsoft Teams to video conference, work remotely, and become proficient using Teams.
The SAFARI Montage App in Teams Assignments enables teachers to execute a federated search of their LOR from a configurable tab in Teams. Teachers can preview and select standards-aligned videos, lesson playlists and other high-quality educational content available from the LOR in Teams. The app enables teachers to easily assign LOR resources ...
Since the last update of Safari on my Mac (version 12.3.1, Safari 15.4) Safari doesn't open Teams when I want to participate a meeting. When a meeting is scheduled via teams.live.com it works fine. I get a pop-up to open the teams-app. But with teams.microsoft.com I don't get the pop-up to open teams, nor does the link in the window work.
The safari version is 14.1.2; the operating system is Big Teams won't load on my MacBook Air (2020, M1) I have a MacBook Air (2020, M1) and I can't run Microsoft Teams on the browser or on the App.
This page includes a compilation of guides and resources that the Microsoft Incident Response team has developed on threat hunting, case studies, incident response guides, and more. Many of these pieces were also developed in collaboration with Microsoft's partners across Microsoft Security, providing a unique view into how the Microsoft ...