

Plantronics Software
Plantronics hub, plantronics manager pro.
Plantronics Hub for Windows/Mac is a client application that provides end users with headset customization/firmware update capabilities. Plantronics Hub is also responsible for capturing data and events from the headset and sending that data to Plantronics Manager Pro
Plantronics Manager Pro is a SaaS application providing easy-to-use tools for monitoring, managing, and maintaining headset environments. Plantronics Manager Pro is available only as a subscription service from a global network of resellers. The data collected by Plantronics Manager Pro is available via our Plantronics Manager Pro APIs. The APIs will only return results that match to the corresponding purchased suite license whether Asset Management and Adoption, Call Quality and Analytics or Health and Safety.
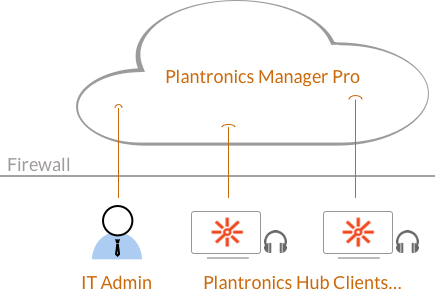
Plantronics Manager Pro is hosted by AWS in four regions:
Depending on the region you run your app from, the API domain name will vary. See list of API Domains
Poly Lens Desktop
Poly Lens Desktop is an application that enables you to configure and manage your Poly audio and video devices. This app allows you to connect Poly USB devices to the Poly Lens Portal for management and device Insights.
Functions
- Keep your device up to date with the latest software, including Policies
- Personalize your device settings to meet your work style
- Access helpful support
- Connects to the Poly Lens Portal
- Supported on Windows and Mac
Where to Download the Poly Lens Desktop App
- Poly Lens Portal User Interface
- Poly Website
- Software Versions
Process to Connect to Poly Lens Portal
Poly Lens Portal will send an invite to the user's email or an Admin will configure all in the network to automatically Log into the Poly Lens Desktop and Poly Lens Portal (Loginless). For information, see the following:
- App Deployment
- Device Users
- Personal USB Device - Loginless
Quick Links
- Poly Lens Desktop for Windows and Mac Online Help
- Poly Lens Desktop Release Notes
IT Admin to elevate the privileges for end users to Admin to install/update to version 1.5 and beyond.
Supported Softphones
- Microsoft Teams, Cisco Webex*, and Cisco Jabber* (on Windows). Note: * Indicates that the softphone requires Lens Desktop 1.5.
- Microsoft Teams and Zoom (on macOS)
- Microsoft Teams (on Windows)
Devices Supported
Usb video devices .
- Poly EagleEye Cube USB Camera
- Poly Studio E70
- Poly Studio P5, Studio P15, Studio P21
- Poly Studio R30
- Poly Studio USB Video Bar
- HP 430/435, 620/625, 960/965 (Windows Only)
Bluetooth Devices
- Poly BT600, BT700
- Poly Sync 10, Sync 20, Sync 40, Sync 60
- Poly Blackwire 3200 Series (currently not supported with Poly+)
- Poly Blackwire 3300 Series
- Poly Blackwire 5200 Series
- Poly Blackwire 7225 Series
- Poly Blackwire 8225 Series
- Poly DA70, DA75, DA80, DA85, DA90
- Poly EncorePro 300 USB Series
- Poly EncorePro 515 USB (HW515/EP515)
- Poly EncorePro 525 USB (HW525/EP525)
- Poly EncorePro 535 USB
- Poly EncorePro 545 USB (HW545/EP545)
- Poly EncorePro 715 USB (HW715)
- Poly EncorePro 725 USB
- Poly MDA400
- Poly MDA524 QD
- Poly MDA526 QD
- Poly Savi 700 Series
- Poly Savi 700-M Series
- Poly Savi 7200 Series
- Poly Savi 7300 Office Series
- Poly Savi 7400 Series
- Poly Savi 8200 Series
- Poly Savi 8200 UC Series
- Poly Savi 8400 Office Series
- Poly Savi 8400 Series
- Poly Savi 8400 UC Series
- Poly Savi Office Base CD
- Poly Savi Office Base CDEM
- Poly Voyager 4200 UC Series
- Poly Voyager 4300 UC Series
- Poly Voyager 5200 UC Series
- Poly Voyager 6200 UC Series
- Poly Voyager 6400 UC Series
- Poly Voyager 8200 UC Series
- Poly Voyager Focus 2 UC Series
- Poly Voyager Focus UC
- Poly Voyager Free 20 Charge Case
- Poly Voyager Free 60 Series
- Poly Voyager Office Base
- Poly Voyager Surround 80 UC
- Poly Voyager Surround 85 UC
- Dell Premier Wireless ANC Headset
- Dell Pro Stereo Headset WH3022
- Dell Pro Wireless Headset WL5022
- Where to Download the Poly Lens Desktop App
- Process to Connect to Poly Lens Portal
- Quick Links
- Supported Softphones
- USB Video Devices
- Bluetooth Devices

JavaScript must be enabled in order to use this site.
Please enable JavaScript in your browser and refresh the page.
Download and deploy Plantronics Hub for Windows
Plantronics Hub, the client software, must be installed on your user's systems to populate your tenant.
- Ensure that previous versions of Plantronics software such as Plantronics Spokes or PURE have been uninstalled.
- With the Plantronics Manager Pro open, go to Admin > Plantronics Hub > Installing Client | WIN .
- Following the instructions, generate your tenant-specific installer. This may take a few minutes. Important: The installer generates an MSI using the latest version of Plantronics Hub. Note: If you don't know if your user requires a 32- or 64-bit .msi file, there is an executable version of the Plantronics Hub installation file that incorporates both the 32- and 64-bit .msi files. See Troubleshooting > Installation .
- Download the installer with the link provided or alternatively, check Home > Notifications for an alert informing you that the package is ready.
- To deploy Plantronics Hub without a desktop shortcut, add the additional parameter HIDEDESKTOPSHORTCUT=1 in the command line. Below is an example. msiexec /i PlantronicsHubInstaller_x32.msi HIDEDESKTOPSHORTCUT=1
- Language support (Windows only) Plantronics Hub can be installed in over 20 different languages. It is installed in the language specified in the System Preferences "Language and Text" settings of the computer on which Plantronics Hub is being installed when the locale is supported. When the locale is not supported, Plantronics Hub is installed in English.
- Adding Plantronics Hub to a system image The Plantronics Hub client should NOT be installed or captured in a base image. Instead, install Plantronics Hub during the imaging task sequence or a post-imaging step after the base image has been applied to the system.
- EARN COMMISSIONS
- (800)683-5715
Login to my account
Enter your e-mail and password:
New customer? Create your account
Lost password? Recover password
Recover password
Enter your email:
Remembered your password? Back to login
How To Update Your Plantronics Headset Using The Plantronics Hub
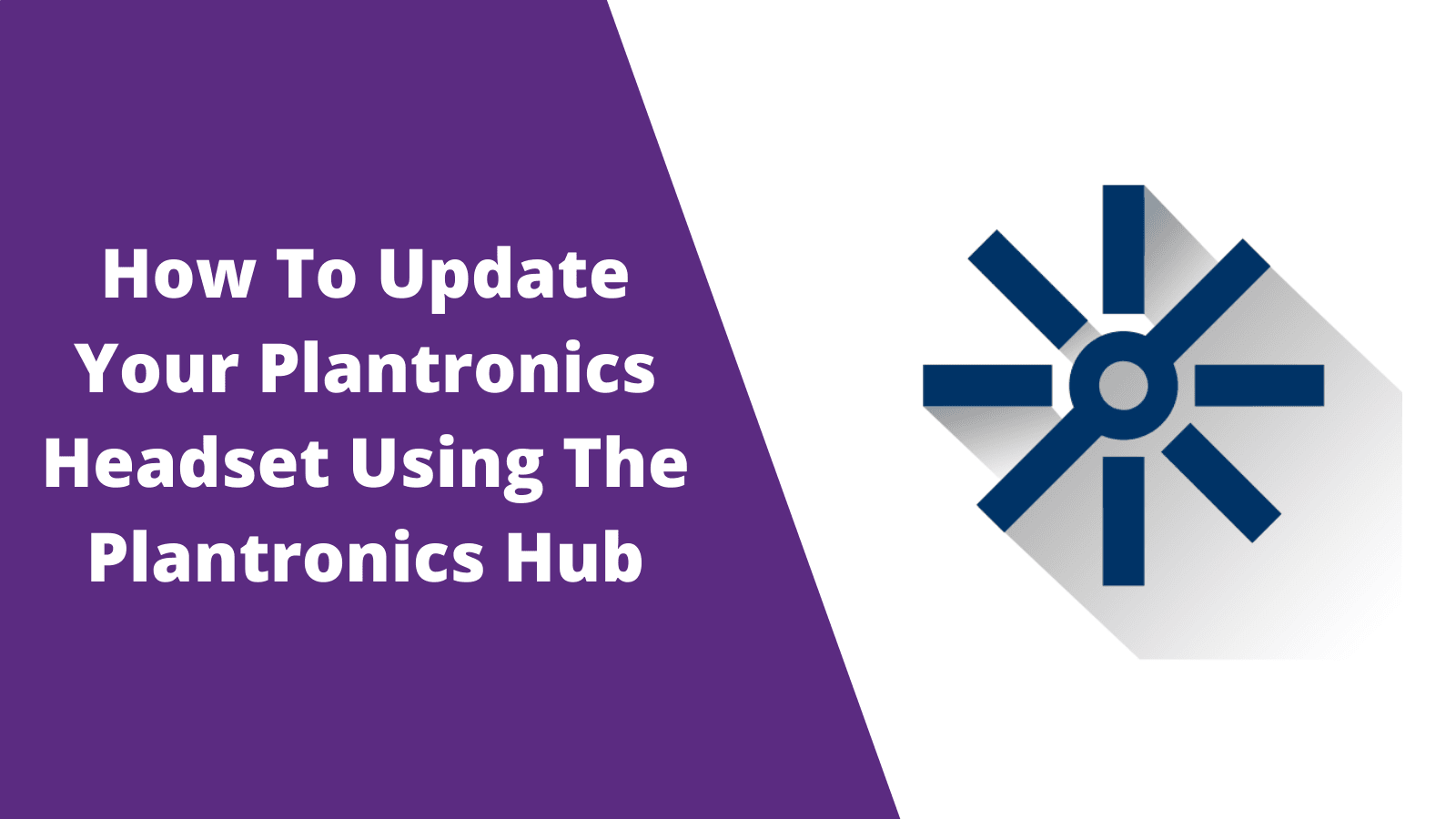
What is the Plantronics Hub?
The Plantronics Hub allows users to control the settings on their Plantronics audio device such as...
- Change device settings
- Change ringtone
- Visible mute and battery status
- Device-level call control with call answer/end, mute, and volume adjust
- Update headset firmware
- Change language option for your voice prompts
Why you should download the Plantronics Hub
When new updates are available, it's a smart idea to keep your Plantronics (Poly) device up to date at all times for the best performance. Sometimes when the audio device hasn't been updated and it stops working, an update is the fix.
In addition to keeping your headset up to date, the Plantronics Hub will give you mute reminders, battery reminders and most importantly for certain phone system apps, the Plantronics Hub is required so you can answer/end calls away from the desk with your headset.
Download the Plantronics Hub here application (Compatible with Mac or Windows)
Open the application, and click the "Notifications" tab on the top of the window. You'll want to see whatever device you want to be updated on the this screen. To do so you'll need the headset plugged into the computer via USB.
If you use a Plantronics headset with the BT600 you will want to update both the BT600 and the headset.

Here is where you'll see any available updates. Click "Check For Updates" and download any options that become available.

Keep in mind
Most wireless headsets require a direct connection via USB to the computer like so..

Once all downloads are complete, your Plantronics headset is fully up to date!

Sound like a pro on every call, even if your dog is barking in the background
Eliminate background noises for your microphone with Neep's AI-powered noise cancellation.
Try neep Free
Need help finding the best headset for your situation?
Contact us today and one of our friendly Advisors will match you with the right headsets.
CONTACT US TODAY

Should IT Teams Really Deal With Office Headset Support Tickets?

What Is the Best Plantronics Wireless Headset?

What Is a UC Headset? | Features, Benefits, and Compatibility

Which is the Best Headset for Business Calls on a Busy Sales Team?
8 most frequently asked questions about office headsets.

5 Benefits Of Renting Your Office Headsets

The Complete Guide for Comfortable Office Headsets
What is the best wireless headset for office phones.
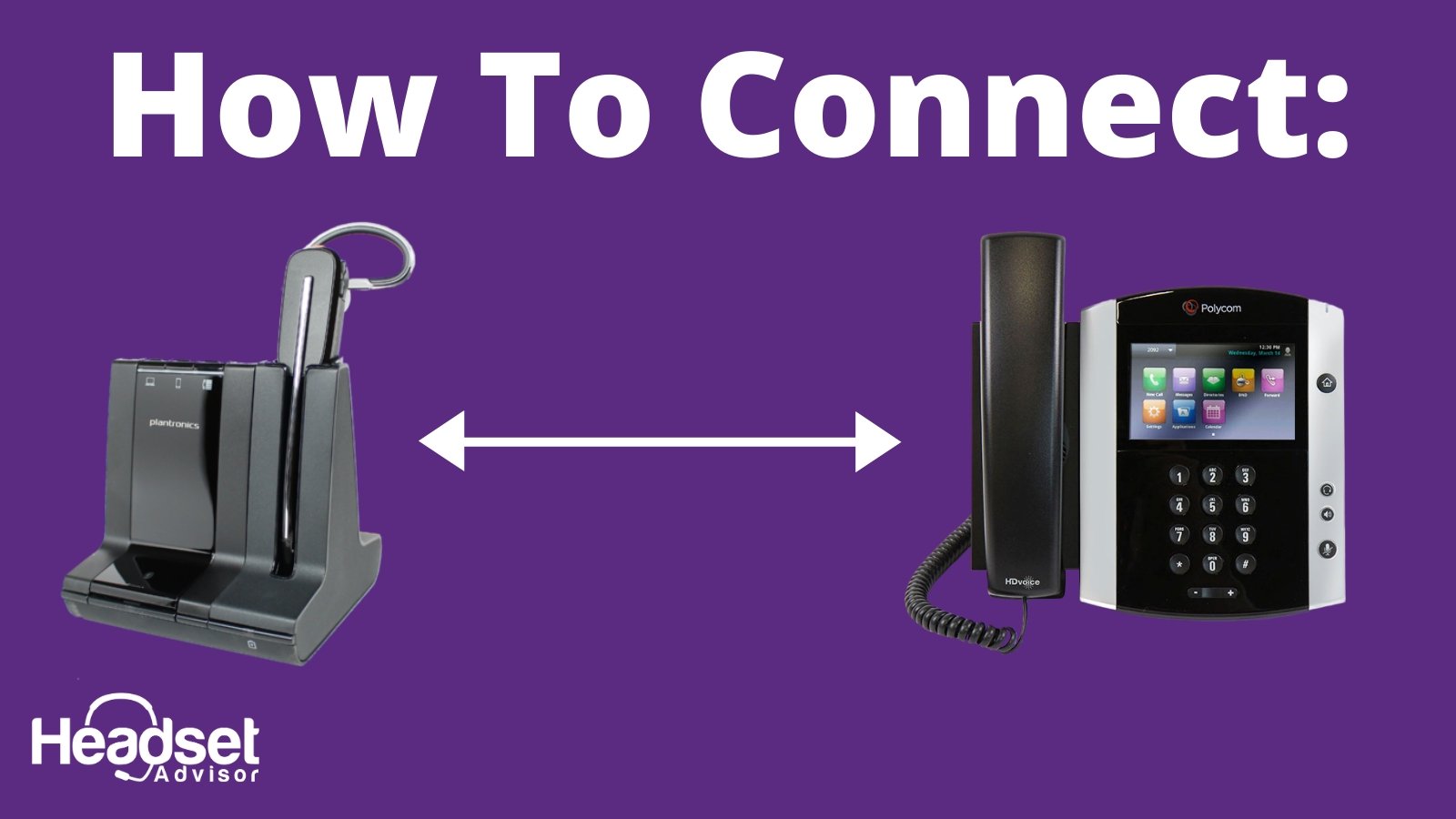
How to Connect Your Wireless Headset to an Office Phone
Shop our best selling headsets.

- Opens in a new window.
Seamless Connection: Plantronics Headset To Computer Setup

- How-To Guides
- Gadget Usage

Introduction
In today's fast-paced digital world, seamless connectivity is essential for optimizing productivity and communication. Whether you're a remote worker, a gaming enthusiast, or a frequent traveler, having a reliable headset-to-computer setup can significantly enhance your overall experience. Plantronics, a renowned leader in audio technology, offers a wide range of headsets designed to deliver exceptional sound quality and comfort. By integrating a Plantronics headset with your computer, you can enjoy crystal-clear audio, hands-free convenience, and enhanced mobility.
In this comprehensive guide, we'll walk you through the process of seamlessly connecting your Plantronics headset to your computer. From checking compatibility to configuring audio settings, each step is designed to ensure a hassle-free setup experience. By following these instructions, you'll be able to harness the full potential of your Plantronics headset, whether you're engaging in virtual meetings, immersing yourself in gaming adventures, or simply enjoying your favorite music and podcasts.
Let's dive into the intricacies of setting up your Plantronics headset with your computer, empowering you to experience unparalleled audio performance and connectivity. Whether you're a tech-savvy individual or a novice user, this guide is tailored to provide you with the knowledge and confidence to establish a seamless connection and unlock the myriad benefits of integrating your Plantronics headset with your computer.
Step 1: Checking Compatibility
Before embarking on the process of connecting your Plantronics headset to your computer, it's crucial to ensure that both devices are compatible. This initial step lays the foundation for a successful setup and prevents potential issues that may arise from incompatible hardware or software. Here's a detailed exploration of the factors to consider when checking compatibility:
1. Headset Model and Computer Interface
Begin by identifying the specific model of your Plantronics headset and the interface options available on your computer. Plantronics offers a diverse range of headsets, including wired and wireless models equipped with USB, Bluetooth, or audio jack connectivity. Verify that the interface of your headset aligns with the available ports on your computer, ensuring a seamless physical connection.
2. Operating System Compatibility
Check the compatibility of your computer's operating system with the Plantronics headset. Whether you're using Windows, macOS, or Linux, it's essential to confirm that the headset's drivers and software are supported by your operating system version. This step is crucial for ensuring that the headset's features and functionalities can be fully utilized without encountering compatibility issues.
3. Plantronics Hub Software Compatibility
If your Plantronics headset is equipped with advanced features, such as noise-cancelling technology or customizable settings, it may require the installation of the Plantronics Hub software. Prior to connecting the headset, verify that the Plantronics Hub is compatible with your computer's operating system. This software serves as a centralized platform for managing and optimizing the performance of your Plantronics headset, making compatibility a critical consideration.
4. Firmware Updates
Check for firmware updates for your Plantronics headset. Manufacturers often release firmware updates to enhance compatibility with various devices and address potential issues. By ensuring that your headset's firmware is up to date, you can mitigate compatibility concerns and optimize its performance when connected to your computer.
By meticulously examining these compatibility factors, you can establish a solid foundation for the seamless integration of your Plantronics headset with your computer. This proactive approach minimizes the risk of encountering connectivity issues or performance limitations, allowing you to fully leverage the capabilities of your headset within your computing environment.
Step 2: Installing Plantronics Hub Software
Installing the Plantronics Hub software is a pivotal step in optimizing the functionality and performance of your Plantronics headset within the computer environment. The Plantronics Hub serves as a centralized platform for managing various aspects of your headset, including firmware updates, personalized settings, and seamless integration with communication applications. By following the steps outlined below, you can effortlessly install the Plantronics Hub software and unlock a myriad of features tailored to enhance your audio experience.
Downloading the Plantronics Hub Software : Begin by visiting the official Plantronics website or the designated software download page. Locate the section dedicated to the Plantronics Hub software and ensure that you select the version compatible with your computer's operating system. Whether you're using Windows, macOS, or a mobile platform, Plantronics offers versatile software versions to accommodate diverse user preferences.
Initiating the Installation Process : Once the Plantronics Hub software installer is downloaded, navigate to the designated location on your computer and launch the installation wizard. Follow the on-screen prompts to initiate the installation process, ensuring that you carefully review and acknowledge any relevant terms and conditions presented during the setup.
Customizing Installation Options : During the installation process, you may encounter options to customize certain settings or installation components. Depending on your preferences, you can choose to customize the installation path, create desktop shortcuts, or specify additional configurations that align with your usage requirements. This flexibility allows you to tailor the installation to suit your specific preferences and workflow.
Completing the Installation : Upon successful installation, ensure that you finalize the process by following any concluding prompts or instructions provided by the installation wizard. Once the Plantronics Hub software is installed on your computer, you can proceed to launch the application and explore its diverse functionalities, ranging from firmware management to advanced audio settings.
Updating Firmware and Customizing Settings : With the Plantronics Hub software installed, you gain access to a wealth of features designed to optimize your headset's performance. Take advantage of firmware update notifications to ensure that your headset is equipped with the latest enhancements. Additionally, explore the customization options within the Plantronics Hub, allowing you to tailor audio settings, manage device connections, and personalize the overall audio experience according to your preferences.
By diligently following these steps, you can seamlessly install the Plantronics Hub software and harness its full potential to elevate your Plantronics headset's performance within the computer ecosystem. This strategic integration empowers you to unlock advanced features, streamline management tasks, and enjoy a tailored audio experience that aligns with your unique usage scenarios.
Step 3: Connecting the Headset to the Computer
The process of connecting your Plantronics headset to your computer is a pivotal step that bridges the physical and digital realms, enabling seamless audio transmission and device interaction. Whether you're utilizing a wired USB connection or leveraging the convenience of wireless Bluetooth technology, the following detailed steps will guide you through the process of establishing a robust connection between your Plantronics headset and your computer.
Wired Connection (USB or Audio Jack)
Identifying the Interface : If you're using a wired Plantronics headset equipped with a USB connector or an audio jack, begin by identifying the corresponding interface on your computer. Locate an available USB port or audio jack that aligns with the connectivity options offered by your headset.
Secure Connection : With your computer powered on, gently insert the USB connector or the audio jack into the respective port. Ensure that the connection is secure to prevent any audio interruptions or connectivity issues during usage.
Driver Installation (if applicable) : In certain cases, connecting a wired Plantronics headset to your computer may prompt the automatic installation of device drivers. If prompted, follow the on-screen instructions to complete the driver installation process, ensuring that the headset is recognized and configured within your computer's system.
Recognition and Configuration : Once the connection is established, your computer should recognize the Plantronics headset as an audio output device. Access the audio settings on your computer and verify that the headset is selected as the default playback device, allowing audio output to be channeled through the headset.
Wireless Connection (Bluetooth)
Activating Bluetooth : If you're utilizing a wireless Plantronics headset with Bluetooth capability, ensure that the Bluetooth feature is activated on both the headset and your computer. Access the Bluetooth settings on your computer and enable Bluetooth connectivity to initiate the pairing process.
Pairing the Devices : Navigate to the Bluetooth settings on your computer and initiate the process of pairing a new device. Follow the specific pairing instructions provided by Plantronics for your headset model, allowing the computer to detect and establish a secure Bluetooth connection with the headset.
Verification and Configuration : Upon successful pairing, verify that the Plantronics headset is recognized as a connected audio device within your computer's Bluetooth settings. Set the headset as the default playback device to ensure that audio output is seamlessly transmitted wirelessly.
By meticulously following these steps, you can confidently connect your Plantronics headset to your computer, whether through a wired USB or audio jack connection, or via the convenience of wireless Bluetooth technology. This seamless integration facilitates a cohesive audio experience, empowering you to leverage the full potential of your Plantronics headset within your computing environment.
Step 4: Configuring Audio Settings
Configuring the audio settings for your Plantronics headset is a crucial aspect of optimizing your overall audio experience within the computer environment. By fine-tuning the audio parameters and customizing the settings to align with your preferences, you can elevate the clarity, volume, and spatial characteristics of the audio output, whether you're engaged in immersive gaming, virtual meetings, or leisurely entertainment. The following comprehensive guidelines will walk you through the process of configuring the audio settings for your Plantronics headset, empowering you to tailor the audio output to suit your unique preferences and usage scenarios.
1. Accessing Audio Control Panel
Begin by accessing the audio control panel or settings menu on your computer, depending on the operating system in use. Whether you're using Windows, macOS, or a Linux distribution, navigating to the audio settings interface allows you to access a range of audio customization options specific to your Plantronics headset.

2. Equalizer and Sound Enhancements
Explore the equalizer and sound enhancement features within the audio control panel, if available. Adjusting the equalizer settings enables you to fine-tune the frequency response, enhancing the bass, midrange, and treble according to your audio preferences. Additionally, explore sound enhancement options that may include virtual surround sound, spatial audio, or noise cancellation features, allowing you to tailor the audio output to suit specific content types or usage scenarios.
3. Microphone Configuration
If your Plantronics headset incorporates a microphone for voice communication or recording purposes, navigate to the microphone configuration settings within the audio control panel. Adjust the microphone sensitivity, noise suppression, and input levels to optimize voice clarity and minimize background noise, ensuring that your communication and recording activities are seamlessly facilitated by the headset's microphone.
4. Plantronics Hub Audio Customization
If you've installed the Plantronics Hub software, leverage its audio customization features to further refine the headset's performance. The Plantronics Hub may offer advanced audio control options, including personalized presets, dynamic equalization, and voice optimization settings. Explore these customization features to tailor the audio output based on your specific usage scenarios, whether it involves gaming, multimedia consumption, or professional communication.
5. Testing and Fine-Tuning
Upon configuring the audio settings, engage in thorough testing to assess the impact of the adjustments on the overall audio output. Play diverse audio content, including music, videos, and voice recordings, to evaluate the clarity, balance, and spatial characteristics of the audio output. Fine-tune the settings based on your subjective preferences, ensuring that the audio output aligns with your desired listening experience across various content types.
By meticulously following these steps, you can effectively configure the audio settings for your Plantronics headset, harnessing a tailored audio experience that aligns with your unique preferences and usage scenarios. This strategic customization empowers you to immerse yourself in high-fidelity audio, seamless communication, and immersive gaming, unlocking the full potential of your Plantronics headset within the computer ecosystem.
Step 5: Testing the Connection
After completing the intricate process of connecting your Plantronics headset to your computer and configuring the audio settings, the final step involves testing the connection to ensure seamless functionality and optimal performance. This pivotal phase allows you to validate the integrity of the connection, assess audio playback and recording capabilities, and address any potential issues that may arise during usage. By engaging in comprehensive testing, you can gain confidence in the reliability and effectiveness of your Plantronics headset within the computer environment.
Audio Playback Verification
Initiate the testing process by playing a diverse range of audio content, including music tracks, video clips, and multimedia presentations. Evaluate the clarity, tonal accuracy, and spatial characteristics of the audio output, ensuring that the Plantronics headset faithfully reproduces the intended soundscapes. Pay attention to subtle nuances, such as instrument separation in music and spatial cues in cinematic audio, to gauge the headset's ability to deliver immersive audio experiences.
Communication and Voice Recording Assessment
If your Plantronics headset incorporates a microphone for voice communication or recording purposes, engage in communication sessions or voice recording activities to assess the microphone's performance. Verify the clarity, intelligibility, and noise suppression capabilities of the microphone, ensuring that your voice is accurately captured without distortion or background interference. Conduct test calls or voice recordings to simulate real-world scenarios and ascertain the headset's suitability for professional communication and content creation.
Mobility and Range Evaluation (Wireless Models)
For wireless Plantronics headsets utilizing Bluetooth connectivity, evaluate the mobility and range capabilities by moving within the designated wireless range while maintaining audio playback and communication stability. Assess the robustness of the wireless connection in various environments, considering potential obstacles or interference that may impact signal integrity. Verify that the wireless connection remains stable and reliable, allowing you to move freely within the operational range without compromising audio performance.
Software Integration Validation
If you've installed the Plantronics Hub software to leverage advanced features and customization options, validate the seamless integration of the software with your Plantronics headset. Verify that the software settings and presets are effectively applied to the headset, allowing you to access personalized audio profiles, firmware management, and device optimization features. Ensure that the Plantronics Hub enhances the overall functionality of your headset, contributing to a cohesive and tailored audio experience.
By meticulously conducting these comprehensive tests, you can affirm the successful integration of your Plantronics headset with your computer, validating its audio playback, communication, and software-driven capabilities. This rigorous testing phase empowers you to confidently embrace the myriad benefits of your Plantronics headset, whether you're engaging in immersive audio experiences, professional communication, or seamless mobility within your computing ecosystem.
In conclusion, the seamless integration of your Plantronics headset with your computer opens a gateway to a realm of unparalleled audio experiences, communication efficiency, and personalized audio management. By meticulously following the steps outlined in this guide, you've embarked on a journey to optimize the connectivity, functionality, and performance of your Plantronics headset within the dynamic landscape of modern computing.
From the initial phase of checking compatibility to the comprehensive testing of the connection, each step has been meticulously crafted to empower you with the knowledge and confidence to establish a robust and tailored headset-to-computer setup. By ensuring compatibility, installing the Plantronics Hub software, establishing the physical connection, configuring audio settings, and conducting thorough testing, you've laid the groundwork for a seamless and enriching audio experience.
The integration of your Plantronics headset with your computer transcends conventional audio usage, offering a gateway to immersive gaming, professional communication, multimedia consumption, and personalized audio management. Whether you're navigating virtual landscapes in immersive gaming environments, engaging in crystal-clear virtual meetings, or indulging in your favorite music and multimedia content, the optimized connectivity and audio customization capabilities of your Plantronics headset elevate every aspect of your digital interaction.
Furthermore, the installation of the Plantronics Hub software serves as a catalyst for unlocking advanced features, firmware management, and personalized audio profiles, adding a layer of customization and control to your headset's performance. This centralized platform empowers you to tailor the audio output, manage device connections, and stay updated with the latest firmware enhancements, ensuring that your Plantronics headset remains at the forefront of audio technology.
As you embark on your journey with a seamlessly integrated Plantronics headset and computer setup, remember that the possibilities are boundless. Embrace the immersive audio experiences, streamlined communication, and personalized audio management that await you, and continue to explore the diverse capabilities of your Plantronics headset within your computing ecosystem.
With a solid foundation established through compatibility checks, software installation, meticulous connection setup, audio configuration, and comprehensive testing, you're well-equipped to harness the full potential of your Plantronics headset. Embrace the seamless connectivity, elevate your audio experiences, and immerse yourself in a world of boundless possibilities as you embark on this transformative journey of integration and optimization.
Leave a Reply Cancel reply
Your email address will not be published. Required fields are marked *
Save my name, email, and website in this browser for the next time I comment.
- Crowdfunding
- Cryptocurrency
- Digital Banking
- Digital Payments
- Investments
- Console Gaming
- Mobile Gaming
- VR/AR Gaming
- Gaming Tips
- Online Safety
- Software Tutorials
- Tech Setup & Troubleshooting
- Buyer’s Guides
- Comparative Analysis
- Gadget Reviews
- Service Reviews
- Software Reviews
- Mobile Devices
- PCs & Laptops
- Smart Home Gadgets
- Content Creation Tools
- Digital Photography
- Video & Music Streaming
- Online Security
- Online Services
- Web Hosting
- WiFi & Ethernet
- Browsers & Extensions
- Communication Platforms
- Operating Systems
- Productivity Tools
- AI & Machine Learning
- Cybersecurity
- Emerging Tech
- IoT & Smart Devices
- Virtual & Augmented Reality
- Latest News
- AI Developments
- Fintech Updates
- Gaming News
- New Product Launches
- 12 Best Free AI Image Sharpeners in 2024 WebPCMobile
Sanjuksha Nirgude Soaring High with Robotics
Related post, unveiling the secrets of sls printing and its role in robotics, unleashing efficiency: the role of robotic process automation in industry 4.0, advancing cybersecurity: the integration of robotics with emerging sms phishing alert tools – innovations, challenges, and future perspectives, robotics redefining long-term investment horizons, bridging software development and robotics for enhanced automation, the role of robotics in cnc machining for large part production, related posts.

Plantronics C054 Headset On Computer: Connection Guide

Plantronics Headset On Cisco Phone: Connection Guide

Plantronics Headset Setup: A Quick And Easy Guide

Pairing Mode: Putting Your Plantronics Headset In Pairing Mode

How To Obtain The CD For The Plantronics Gamecom 780 USB Gaming Headset

Plantronics Headset On Computer: Setup Essentials

Quick Setup: Pairing Your Plantronics Headset In Minutes

How To Turn Plantronics Audio 355 Into Gaming Headset
Recent stories.

12 Best Free AI Image Sharpeners in 2024 (Web/PC/Mobile)

OpenStack Backup and Recovery Software

Apple Wallet Availability in the PocketGuard App: Sync your Apple Card, Apple Cash, and Savings from Apple Card Accounts

5 Ways to Improve IT Automation

What is Building Information Modelling?

How to Use Email Blasts Marketing To Take Control of Your Market

Learn To Convert Scanned Documents Into Editable Text With OCR

- Privacy Overview
- Strictly Necessary Cookies
This website uses cookies so that we can provide you with the best user experience possible. Cookie information is stored in your browser and performs functions such as recognising you when you return to our website and helping our team to understand which sections of the website you find most interesting and useful.
Strictly Necessary Cookie should be enabled at all times so that we can save your preferences for cookie settings.
If you disable this cookie, we will not be able to save your preferences. This means that every time you visit this website you will need to enable or disable cookies again.
- Tom Arbuthnot
- Tom’s Email Newsletter
- Microsoft Teams Podcast
Disable Mute Unmute noises and Toasts in Plantronics Hub
I use a couple of great Plantronics headsets, mainly the Voyager 8200 and Voyager 5200 UC. I use Plantronics Hub windows software, which allows you to update the firmware, set some advanced functionality and even do device reporting into their Manager Pro product (which we can pull into Modality Diagnostics).
![image_thumb[2] image_thumb[2]](https://149371380.v2.pressablecdn.com/wp-content/uploads/2019/03/image_thumb2_thumb-4.png)
One thing that annoyed me was mute and unmute both pings a “toast” and makes a windows sound to notify you. In Teams I try to stay on mute when not talking, so am frequently on and off mute.
![image_thumb[5] image_thumb[5]](https://149371380.v2.pressablecdn.com/wp-content/uploads/2019/03/image_thumb5_thumb-4.png)
The headset already gives an in-ear “mute on”, “mute off” (configurable). I don’t need a toast and windows noise.
I was looking in the Plantronics Hub software for the ability to disable this bit couldn’t find it. Thanks to my friend Randy Wintle at Plantronics/Polycom for pointing out these can be disabled in the windows notification center
About the author
A Microsoft MVP and Microsoft Certified Master, Tom Arbuthnot is Founder and Principal at Empowering.Cloud as well as a Solutions Director at Pure IP.
Tom stays up to date with industry developments and shares news and his opinions on his Tomtalks.blog, UC Today Microsoft Teams Podcast and email list. He is a regular speaker at events around the world.
10 comments
Leave a reply cancel reply.
This site uses Akismet to reduce spam. Learn how your comment data is processed .
Thanks this helped me :)
This helped also me a lot. Thanks!!!
This does not work on Voyager Focuc UC. I still get the annoying toasts.
Did you find a solution?
This does not work on C720 either….
Does not work on the 3210 either.
This does not work on C720 either….
you rock – thanks
Thanks for your advice. I have found this settings on my own, it works for me too. This behavior is really annoying, if you have a friend at Plantronics/Polycom I suggest you to ask him to have configurable options in their software, or at least have a hint how the user can switch it off.
You can also just click the application name, and then you’ll have an option to turn the sounds off but leave the toasts on.
- Sign up / Sign in
- × Information Need Windows 11 help? --> Windows update impacting certain printer icons and names. Microsoft is working on a solution. Click here to learn more Information Need Windows 11 help? Check documents on compatibility, FAQs, upgrade information and available fixes. Windows 11 Support Center.
- HP Community
- Poly Headsets
- Bluetooth Headsets & Earbuds
- Unable to update Voyager Focus and BT600 "Multiple devices c...
Unable to update Voyager Focus and BT600 "Multiple devices connected"
- Mark Topic as New
- Mark Topic as Read
- Float this Topic for Current User
- Printer Friendly Page

Create an account on the HP Community to personalize your profile and ask a question
01-10-2022 05:01 AM
- Mark as New
Solved! Go to Solution.
01-11-2022 06:12 AM
View solution in original post
04-20-2022 10:42 AM
Didn't find what you were looking for? Ask the community

Contribute to the Windows forum! Click here to learn more 🤓
August 23, 2024
Contribute to the Windows forum!
Click here to learn more 🤓
Windows 7 Top Contributors: Bill Smithers
September 10, 2024
Windows 7 Top Contributors:
Bill Smithers
- Search the community and support articles
- Search Community member
Ask a new question
Cannot get Plantronics bluetooth headset to appear as playback or recording device in Control Panel --> Sound in Windows 7 using Lenovo ThinkPad
I installed a Plantronics Voyager Legend UC bluetooth headset to my work provided Lenovo ThinkPad laptop running Windows 7. The headset shows up as a device in Control Panel --> Devices and Printers. However, it does not show as as a device in the Control Panel --> Sound Playback or Recording tabs. I need the headset to be the playback device for my VoIP work phone.
I tried to delete the headset and reinstall it but I cannot delete it in Control Panel --> Devices and Printers. When I locate it and right-click, delete or uninstall is not an option. I went to Control Panel --> Device Manager --> Sound video and game controllers, found it there and uninstalled it. I then unplugged the headset USB connector and turned the headset off and rebooted. I then plugged the UBS connector back in and turned the headset on. THe PC started to reinstall the drivers but the headset still did not appear in the sound tabs.
I have been all over the internet trying to find a solution to this problem and so far have not been successful. I've spent hours on this and it should not be that difficult but it has turned out to be. I appreciate any help you can provide.
Report abuse
Reported content has been submitted
Thank you Mann for your reply. Here's the answer to your questons.
- Were you able to use this headset earlier on this computer? Answer: Yes it did work and showed up in the Playback and Recording tabs in Sounds. However, I accidently deleted it in Sounds --> Playback when I was trying to troubleshoot why I could not hear the narration in eLearing courses played over our intranet through the headset. I meant to only change the settings so I could make the Speaker/HP the default device. BIG MISTAKE because now I cannot get it reinstall and show up in the Playback and Recording tabs.
- Have you checked plugging the headset to any other computer, does that work on other computers? Answer: The only other computer I have is an Apple MacBook Pro. I plugged the USB connector to that PC and appear to work although I cannot do a one-to-one comparison.
- You mentioned that Windows started to install the drivers automatically after you plugged the headset and restarted the computer after removing sound, video and game controller, was the driver installed successfully? Answer: Yes but it just does not show up any longer in as an option in the Playback or Recording tabs.
- Do other audio devices work fine on this computer? The only other device is the computer speakers and they work fine.
Regarding Method 1. I had already installed and ran the MicrosoftFixit.Devices.exe file you provided although I ran it again and this did not fix the problem.
Regarding Method 2. I checked and Show Disabled Devices is checked. The only other devices in Playback and Recording are Speaker/HP and Realtek HD Audio 2nd output.
UPDATE!! I removed the headset USB connector and plugged it into the MAC, then removed it from the MAC and plugged it into the PC, voila! The headset now shows up as an option in the Playback and Recording tabs. Yeah! I was able to select it and set it as the default device, tested the VoIP phone and it all works!! Whew! I was about to give up on the VoIP phone. Thanks.
2 people found this reply helpful
Was this reply helpful? Yes No
Sorry this didn't help.
Great! Thanks for your feedback.
How satisfied are you with this reply?
Thanks for your feedback, it helps us improve the site.
Thanks for your feedback.
Replies (5)
Question info.
- Devices & drivers
- Norsk Bokmål
- Ελληνικά
- Русский
- עברית
- العربية
- ไทย
- 한국어
- 中文(简体)
- 中文(繁體)
- 日本語

IMAGES
VIDEO
COMMENTS
Plantronics Manager Pro. Plantronics Manager Pro is a SaaS application providing easy-to-use tools for monitoring, managing, and maintaining headset environments. Plantronics Manager Pro is available only as a subscription service from a global network of resellers. The data collected by Plantronics Manager Pro is available via our Plantronics ...
Keep your device up to date with the latest software, including Policies; Personalize your device settings to meet your work style; ... Microsoft Teams, Cisco Webex*, and Cisco Jabber* (on Windows). Note: * Indicates that the softphone requires Lens Desktop 1.5. ... Poly Voyager 4200 UC Series; Poly Voyager 4300 UC Series; Poly Voyager 5200 UC ...
Gain Insights into your organization, manage your videoconference devices, and more with Poly Lens.
To begin the compatibility check, it is essential to identify the specific model of your Plantronics headset. Whether it's the Voyager series, BackBeat FIT, or any other model, verifying its compatibility with Windows 10 is the first step towards a successful pairing process. ... By installing the Plantronics Hub software on your Windows 10 ...
With the Plantronics Manager Pro open, go to Admin > Plantronics Hub > Installing Client | WIN. Following the instructions, generate your tenant-specific installer. This may take a few minutes. Important: The installer generates an MSI using the latest version of Plantronics Hub. Note: If you don't know if your user requires a 32- or 64-bit ...
1. Update your Windows system to the latest version, or if you are already on the latest version, try uninstalling the update. Open Settings, windows update, update history. 2. Check and update the driver of Plantronics headset, go to your device official website to update the audio and bluetooth driver. 3.
Step 2. Open the application, and click the "Notifications" tab on the top of the window. You'll want to see whatever device you want to be updated on the this screen. To do so you'll need the headset plugged into the computer via USB. If you use a Plantronics headset with the BT600 you will want to update both the BT600 and the headset.
Step 3: Connecting the Headset to the Computer. The process of connecting your Plantronics headset to your computer is a pivotal step that bridges the physical and digital realms, enabling seamless audio transmission and device interaction. Whether you're utilizing a wired USB connection or leveraging the convenience of wireless Bluetooth ...
Plantronics Hub for Windows, part of the Plantronics software portfolio, is a client application that allows users to control the settings on their Plantronics audio device. Users can customize their ringtone and ring location, configure presence updates, and more. The software enhances the user experience by providing valuable information about the state of their Plantronics audio device ...
One of the is the Plantronics Hub for Windows/Mac, the Poly Lens App for the desktop and the Plantronics Manager Pro. Which gives: Support for Plantronics Blackwire corded and Voyager wireless headsets. ... The Plantronics Manager Pro is a paid software for enterprises. It helps on keeping track of current inventory of headsets/adapter and ...
I use a couple of great Plantronics headsets, mainly the Voyager 8200 and Voyager 5200 UC. I use Plantronics Hub windows software, which allows you to update the firmware, set some advanced functionality and even do device reporting into their Manager Pro product (which we can pull into Modality Diagnostics). One thing that annoyed me
I connected to my laptop. I can hear that device is connected, however, I cannot hear any sound when using various applications, i.e., Netflix, Lifesongs, Zoom meetings. Any suggestions on what might
Open the Plantronics Hub App on your computer and select your device name and then select Notifications then the update button, if available. While updating: Don't use your Poly device until the update is complete. Disconnect your Poly device from paired devices such as phones, tablets and computers. Don't start a second update from a ...
Update the Voyager 5200 firmware. Keep your firmware and software up-to-date to improve performance and add new features to your Poly device. To update your headset, dock your headset in the charging stand and plug it directly into your computer. Open Poly Lens Desktop App on your computer and select your device name and then select the update ...
Broadcom BT radio discovers the Plantronics headset, Adds the Device, then advises the drivers can not be found. I have updated the MS Bluetooth Module software, run FIX IT for Hardware and Devices windows
Plantronics Hub enables you to update the firmware on your Plantronics Voyager Legend headset. Download Plantronics HUB from the Poly Support site. Connect your headset to its USB charging cable and connect the charging cable straight to the PC. Click Update. When prompted, disconnect your headset from the PC. If you need to update the firmware ...
Just installed the Plantronics Hub for the first time and would like to apply the firmware updates that are available for both the headset and the BT dongle. When I go to update I get a warning... "Multiple devices connected Please connect only the device you wish to update". Despite taking out the BT600 adapter and/or the Voyager headset (i.e.
Krasnodar Krai (Russian: Краснода́рский край, romanized: Krasnodarskiy kray, IPA: [krəsnɐˈdarskʲɪj kraj]) is a federal subject of Russia (a krai), located in the North Caucasus region in Southern Russia and administratively a part of the Southern Federal District.Its administrative center is the city of Krasnodar.The third most populous federal subject, the krai had a ...
Connect your headset to your computer using the USB cable/Charging Cable provided with the headset and open the Plantronics Hub software. You will find an update for the respective headset on Hub. Plantronics Hub will automatically detect your Bluetooth device once connected. (if not, then restart your PC/MAC and try again).
I installed a Plantronics Voyager Legend UC bluetooth headset to my work provided Lenovo ThinkPad laptop running Windows 7. The headset shows up as a device in Control Panel --> Devices and Printers. However, it does not show as as a device in the Control Panel --> Sound Playback or Recording tabs.
Tuapse (Russian: Туапсе́; Adyghe: Тӏуапсэ, Ṫuapsă ) is a town in Krasnodar Krai, Russia, situated on the northeast shore of the Black Sea, south of Gelendzhik and north of Sochi.Population: 61,571 (2021 Census); [12] 63,292 (2010 Census); [6] 64,238 (2002 Census); [13] 63,081 (1989 Soviet census). [14]Tuapse is a sea port and the northern center of a resort zone which extends ...
Heliport information about KK22 - Samurskaya [Samurskaya Heliport], KDA, RU
Точный прогноз погоды на 14 дней в селе Лермонтово. Подробная информация о температуре воздуха, давлении и влажности воздуха в селе Лермонтово, Краснодарский край, Туапсинский район.