- Get One: Storm Tracker Apps
- Big Deal Days: Surface Pro 9 $1097

How to Check the Version Number of Apple Safari Browser
When you need to know which Safari you're running
:max_bytes(150000):strip_icc():format(webp)/ScottOrgera-f7aca23cc84a4ea9a3f9e2ebd93bd690.jpg)
What To Know
- Choose Safari from the top menu, and About Safari . The version number will be on the window that pops up.
- On iOS, go to Settings > General > Software Update . Your iOS version and Safari version are the same. (Example: iOS 11 = Safari 11)
This article explains how to find the version of Safari that you're running on a Mac and an iOS device.
Find the Safari Version Number on a Mac
To determine which version of Safari is installed on a Mac computer:
Go to the dock and select the Safari icon to open the Safari browser.
Choose About Safari under the Safari menu.
A small window appears with the browser version number.
The first number, located before the parenthesis, is the current version of Safari. The longer second number (located inside the parentheses) is the WebKit/Safari Build version. For example, if the dialog box displays Version 11.0.3 (13604.5.6), the Safari version number is 11.0.3.
Find the Safari Version Number on an IOS Device
Because Safari is part of the iOS operating system, its version is the same as the current version of iOS that you have.
To see the iOS version currently installed on an iPhone or iPad, follow the instructions below.
Open Settings .
Select General .
Select Software Update . The number that appears at the top of the screen next to iOS is the version number. For example, if your iPhone or iPad is running iOS 11.2.6, then it is running Safari 11. If your device is running iOS 12.1.2, it is running Safari 12, and so on.
Underneath the version number, you'll either see "Your software is up to date" or a prompt to update to the latest version.
As of October, 2022, the current version of Safari on Mac, iPad, and iPhone is 16.0.
First, turn off automatic updates by opening System Preferences and selecting Software Update , then turning off Automatically keep my Mac up to date . After that, either restore a Time Machine backup that included an older version of Safari, or downgrade to an earlier version of macOS .
Get the Latest Tech News Delivered Every Day
- Customize Safari Toolbar, Favorites, Tab, and Status Bars
- How to Enable Safari's Debug Menu to Gain Added Capabilities
- What Is Safari?
- How to Change the Default Search Engine in Safari for iOS
- Keyboard Shortcuts for Safari on macOS
- How to Manage Your Browsing History in Safari
- How to Install, Manage, and Delete Safari Extensions
- How to Save a Web Page as a PDF in Safari on the Mac
- How to Reset Safari to Default Settings
- How to Activate and Use Responsive Design Mode in Safari
- How to Recover Lost Safari Bookmarks
- How to Change Your Homepage in Safari
- 8 Useful Safari Extensions to Try in 2024
- Back up or Move Your Safari Bookmarks to a New Mac
- How to Disable JavaScript in the Safari Web Browser
- How to Reopen Closed Safari Tabs and Windows and Access Past History

How to determine safari version on iPad?
How to Determine Safari Version on iPad?
As an iPad user, it’s essential to know the version of Safari you’re using, especially when troubleshooting or updating your device. In this article, we’ll guide you on how to determine the Safari version on your iPad.
Method 1: Check Safari Version through Settings
One of the simplest ways to check the Safari version on your iPad is through the Settings app. Follow these steps:
- Open the Settings app on your iPad.
- Scroll down and tap on Safari .
- Tap on Safari again to open the Safari settings page.
- Look for the Version section, which displays the current version of Safari.
Method 2: Check Safari Version through About Page
Another way to check the Safari version is through the About page. Follow these steps:
- Open the Safari app on your iPad.
- Tap on the Settings icon (represented by a gear icon) on the bottom left corner of the screen.
- Tap on About .
- Scroll down to the Software section, which displays the current version of Safari.
Method 3: Check Safari Version through Command Line
If you’re comfortable using the command line, you can also check the Safari version using the Terminal app. Follow these steps:
- Open the Terminal app on your iPad.
- Type the command mobile-safari –version and press Enter.
- The Terminal will display the current version of Safari.
How to Check Safari Version on Different iPad Models
Here’s a breakdown of how to check Safari version on different iPad models:
Safari Version History
Here’s a brief overview of the major Safari version history:
In conclusion, determining the Safari version on your iPad is a straightforward process. Whether you’re using the Settings app, the About page, or the Command Line, you can easily find out which version of Safari you’re running. Knowing your Safari version is essential for troubleshooting, updating, and customizing your iPad experience. By following the methods outlined in this article, you’ll be able to identify your Safari version and take advantage of the latest features and improvements.
Save money with car insurance and credit card tips!
- Can You finance a buyback car?
- How to strikethrough on discord mobile?
- What is the best hair color product?
- Is brighton collectibles going out of business?
- How much does daxxify cost?
- How much does an ekg machine cost?
- How to transfer American Express points to another person?
- Which of the following is not true regarding equity-indexed annuities?
Leave a Comment Cancel Reply
Your email address will not be published. Required fields are marked *
Save my name, email, and website in this browser for the next time I comment.

Check The Version Number Of Apple’s Safari Browser
Published: August 12, 2023
Modified: January 8, 2024
Why is it important to check the version number of Safari browser?
Keeping your browser up to date is crucial for a smooth and secure browsing experience. Safari, Apple’s web browser, regularly releases updates that bring new features, improve performance, and fix security vulnerabilities. By checking the version number of your Safari browser, you can determine if you are using the latest version or if an update is available.
Security is one of the most important reasons to keep your Safari browser up to date. Browser updates often include patches for identified security vulnerabilities, protecting you from potential threats and intrusions. Cybercriminals are constantly evolving their tactics, and outdated software can be more vulnerable to attacks. By regularly checking for updates and installing the latest version of Safari, you ensure that your browsing experience is as secure as possible.
Another reason to check the Safari version number is compatibility. Websites and web applications are continually evolving, and they may require specific versions or features of the browser to function properly. By knowing your Safari version, you can ensure that you have the necessary compatibility for seamless browsing. If your browser is outdated, you may encounter issues such as slow page loading, broken layouts, or even non-functioning functionality on certain websites.
Additionally, updates to Safari often come with new features and enhancements. These updates can improve the overall browsing experience by introducing new tools, enhancing performance, or adding support for modern web technologies. By staying up to date with the latest version, you can take advantage of these enhancements and enjoy a more efficient and enjoyable browsing experience.
Checking the Safari version is also essential for troubleshooting purposes. When encountering any issues or errors while using Safari, knowing the version number can help support teams or community forums provide targeted assistance. It allows them to identify if the problem is specific to a particular version or if there are known issues and workarounds.
In summary, regularly checking the version number of your Safari browser is crucial for security, compatibility, and overall browsing experience. By staying up to date, you can protect yourself from potential threats, ensure compatibility with websites and applications, take advantage of new features, and receive targeted support when troubleshooting. So, take a moment to check your Safari version and make sure you’re using the latest and most secure version available.
How to check the version number on macOS?
Checking the version number of Safari on macOS is a straightforward process. Here are the steps to follow:
- Open the Safari browser on your macOS device.
- Click on the “Safari” option in the menu bar located at the top of the screen.
- In the dropdown menu, select “About Safari.” This will open a small window displaying the Safari version number.
- Take note of the version number displayed. For example, it may appear as “Safari 14.1.2” or a similar format.
Alternatively, you can also access the Safari version number by clicking on the Apple icon in the top-left corner of the screen, selecting “About This Mac,” and then clicking on “Software Update.” Here, you will see the available software updates for your macOS, including any updates for Safari.
It is important to regularly check for updates using these methods to ensure that you are using the latest version of Safari. If an update is available, it is recommended to download and install it to benefit from the latest features, improvements, and security patches.
Remember to periodically check for software updates on your macOS device to keep all your apps and the operating system up to date, including Safari. Keeping your software updated is crucial for a secure and optimized browsing experience.
How to check the version number on iOS devices?
If you are using Safari on an iOS device, such as an iPhone or iPad, checking the version number is a simple process. Here’s how you can do it:
- Open the “Settings” app on your iOS device.
- Scroll down and tap on “Safari” from the list of available options.
- On the Safari settings page, scroll to the bottom and tap on “About Safari.”
- A pop-up window will appear, displaying the Safari version number.
- Make a note of the version number shown, such as “Safari 14.1.2” or something similar.
Checking the Safari version on iOS devices is crucial as it allows you to determine if you are running the latest version or if an update is available.
To ensure that you have the most secure and optimized browsing experience, it is recommended to regularly check for software updates. When a new version of Safari is available, it may include important security patches, bug fixes, and performance improvements, so it’s essential to update to the latest version.
To update Safari on your iOS device, simply go back to the main “Settings” app, tap on “General,” and then select “Software Update.” If there is an update available for Safari or any other installed apps, you will see it listed here. Tap on “Download and Install” to start the update process and follow the on-screen instructions.
By keeping Safari up to date on your iOS device, you can take advantage of new features, enhanced performance, and increased security. Regularly checking for updates ensures that you have access to the latest improvements and fixes, providing a smoother and safer browsing experience.
Why should you update to the latest version of Safari?
Updating to the latest version of Safari is highly recommended for several important reasons. Let’s explore why you should keep your Safari browser up to date:
1. Security Enhancements: One of the primary reasons to update Safari is to ensure your online security. The latest versions often include patches and fixes for known security vulnerabilities, protecting you from potential threats and cyberattacks. By updating to the latest version, you are taking an important step in safeguarding your browsing experience.
2. Better Performance: Each new Safari update brings improvements in performance and speed. The latest version is optimized to handle modern web technologies more efficiently, resulting in faster page loading times, smoother scrolling, and overall improved responsiveness. Updating to the latest version ensures you have the most polished and optimized browsing experience.
3. New Features and Enhancements: Safari updates often introduce new features and enhancements that can enhance your browsing experience. These may include improved privacy settings, new developer tools, enhanced search functionalities, and better compatibility with modern web standards. By updating, you can take advantage of these new features and enjoy a more enhanced browsing experience.
4. Compatibility: Websites and web applications are constantly evolving, and they often require specific browser versions or features to function correctly. By updating to the latest version of Safari, you ensure that you have the necessary compatibility with the latest web technologies. This helps prevent display issues, broken layouts, and incompatibility errors when browsing websites and using web applications.
5. Fixing Bugs and Issues: Software, including browsers like Safari, can have bugs and issues that affect the user experience. Regular updates often include bug fixes and performance enhancements, addressing these issues. By updating, you get access to these fixes, improving the stability and reliability of your browsing sessions.
It is worth noting that updating to the latest version of Safari is not only about the browser itself but also about keeping your entire system secure and up to date. Safari updates are often bundled with system updates, ensuring that your device has the latest security patches and improvements across all aspects of your operating system.
In summary, updating to the latest version of Safari is essential for your online security, browsing performance, and compatibility with modern web technologies. By regularly checking for updates and installing them, you can ensure a safer, faster, and more enjoyable browsing experience.
Where to find the release notes for Safari updates?
If you’re interested in learning about the new features, bug fixes, and improvements that come with each Safari update, you can find the release notes on Apple’s official website. Here are a few ways to access the release notes:
1. Apple’s Support Website: Visit Apple’s Support website and search for “Safari release notes.” Look for the official support page dedicated to Safari releases. Apple maintains a comprehensive list of release notes for each Safari update, outlining the changes and improvements introduced in each version. This is a reliable source to obtain detailed information about the updates and their impact on your browsing experience.
2. Apple’s Software Update Page: On Apple’s official Software Update page, you can find information about the latest updates available for various Apple software, including Safari. The page often includes release notes that highlight the changes and enhancements brought by each Safari update. You can access this page by clicking on the Apple menu on your macOS device, selecting “System Preferences,” and then choosing “Software Update.”
3. App Store Updates: On iOS devices, you can check for Safari updates through the App Store. Open the App Store on your iPhone or iPad, and navigate to the “Updates” tab. Look for Safari in the list of available updates. Tapping on the app will display a brief description of the update, including some key highlights and improvements. It may not provide as much detail as the official release notes, but it gives you a general idea of what to expect with the latest Safari update.
By accessing the release notes, you can stay informed about the changes and enhancements introduced in each Safari update. This information can help you understand the benefits of updating and decide whether it is necessary for your specific needs. It’s also a good practice to review the release notes before updating, especially if you have specific requirements or if there have been reported issues with certain versions.
Keeping Safari up to date is essential for security, performance, and compatibility, so it’s always a good idea to stay informed about the changes each update brings. By regularly checking the release notes, you can make informed decisions about updating your browser and ensure that you are benefiting from the latest features and improvements.
Troubleshooting common issues with Safari version updates
While updating Safari to the latest version is generally a smooth process, there are instances where users may encounter issues. Here are some common issues that you may encounter when updating Safari and troubleshooting steps to resolve them:
1. Crashing or Freezing: Occasionally, Safari may crash or freeze after an update. To troubleshoot this issue, try restarting your device and relaunching Safari. If the problem persists, clear Safari’s cache and cookies by going to Safari Preferences, clicking on the “Privacy” tab, and selecting “Manage Website Data.” From there, delete the stored data and restart Safari. If the issue continues, consider resetting Safari by going to “Safari” in the menu bar, selecting “Preferences,” and clicking on the “Advanced” tab. Finally, click on “Reset” and choose the options that best suit your needs.
2. Slow Performance: If Safari becomes slow or unresponsive after an update, try clearing the cache and cookies as mentioned earlier. Additionally, disable any unnecessary extensions or plugins that may be causing conflicts. Resetting Safari may also help resolve performance issues.
3. Compatibility Issues: Some websites or web applications may not work properly after a Safari update. Check if the website or application has provided any updates or patches to address compatibility issues. It’s also a good practice to disable any ad blockers or content blockers temporarily to see if they are causing the problem. If the issue persists, reach out to the website’s support team or search online forums for possible solutions.
4. Wi-Fi Connectivity Problems: In some cases, Safari updates can disrupt Wi-Fi connectivity. Restarting your device and router may resolve this issue. If the problem persists, try resetting the network settings on your device by going to “Settings,” then “General,” and selecting “Reset.” Choose “Reset Network Settings” and enter your device passcode if prompted.
5. UI or Display Issues: After updating Safari, you may encounter issues with the user interface or display, such as misplaced buttons, broken layouts, or blurry fonts. These issues are often related to website compatibility or CSS rendering. Clearing the cache and cookies can sometimes resolve these issues. If the problem persists, consider disabling any custom CSS or themes you may have installed and check for any available updates for those extensions.
Remember to always have a backup of your important data before performing any troubleshooting steps or major changes to your Safari settings. It is also recommended to regularly update your macOS or iOS device to the latest version, as operating system updates often include fixes and improvements that can indirectly resolve Safari issues.
If you continue to experience issues after trying these troubleshooting steps, consider reaching out to Apple Support or visiting Apple’s community forums for further assistance. They can provide more specific guidance based on your individual situation.
Related Stories
Back Up Or Move Your Safari Bookmarks To A New Mac
How To Install, Manage, And Delete Safari Extensions
Chrome Journeys Might Be Enough To Tempt You Away From Safari
Apple Safari Vs. Mozilla Firefox
How To Remove Malware From Safari
How To Recover Lost Safari Bookmarks
How To Fix A Hulu Playback Failure
Can You Install The Safari Browser On Android?

Glass Jars For Candles: Why You Should Use Them For Your Products

5 Most Profitable CS2 Skins You Can Buy

Avoiding Common Mistakes When Choosing Movers from Boston to DC

From Homemaker to OnlyFans Star: The Journey of a Housewife from Spain

How to Merge PDF Files Without Losing Quality: Tips and Tricks

Top 100 Christmas Songs for the Best Christmas Music

The Life and Career of Dean Haglund: A Journey from Canada to the Paranormal and Beyond

16 Best Ad Blocker For Every Browser and Device

Different Types of Aesthetics: 30 Outfit Ideas to Step Up Your OOTD Game

Monopoly Man Monocle and 10 Other Popular Examples of the Mandela Effect

How to Check Your Safari Version
Are you looking to find out what version of Safari you are using? Then you’ve come to the rght place! Safari is a popular web browser developed by Apple and used on Mac computers, iPhones, and iPads. It is important to check your Safari version so that you can make sure you have the latest features and security updates. In this blog post, we will show you how to easily get your current Safari version on both Mac and iOS devices.
For Mac users, the easiest way to check your current Safari version is by going to the “About Safari” menu. To do this, open up Safari and go to the top left corner of your screen whee you will see a drop down menu with “Safari” written on it. Click this menu and select “About Safari” from the list of options. A window will then appear with information about your current version of Safari.
For iOS users, it is just as easy to get your current version of Safari. All you need to do is open up the Settings app on your iPhone or iPad and navigate to General > About. Once there, look for Software Version and it will tell you what version of Safari that device is running.
It is important to keep an eye on what versions of software are running on all of your devices as they often release important security patches that can help keep them safe from malicious actors online. We hope this blog post has been helpful in showing you how easy it is to check what version of Safari you are currently running so that you can stay up-to-date with all the latest features and security updates available!

Checking if You Have Safari 15
To determine if you have Safari 15, open Safari and click the Safari menu at the top of your screen. Then click About Safari. In the window that opens, look for the version number next to the words “Safari.” If it says “Safari 15” then you have Safari 15.
Checking if I Have the Latest Version of Safari
To determine if you have the latest version of Safari, open the App Store on your Mac. From there, click the ‘Updates’ tab and look for a ‘Safari’ update. If you see one, you can activate it to upgrade to the latest version of Safari. If no update is available, then you are aready running the most recent version of Safari.
Checking if Safari Browser is Up To Date
To make sure your Safari browser is up to date, you can check the version number in the Safari menu. To do this, click on the Safari menu at the top of your screen and select “About Safari.” This will bring up a window that displays the version number of your current Safari browser. You can compare this version number to the most current version number available from Apple’s website to see if your browser is up to date. If it is not, you can update it by clicking on the Apple logo in the top-left corner of the screen and selecting “System Preferences,” then selecting “System Updates” (marked with a gear icon). Your computer will then check if thre are any updates or upgrades available for your Mac.
Checking the Version of Safari on an iPad
To determine the version of Safari you are running on your iPad, you will need to open the Settings app. Once inside Settings, tap on the General tab. Then select About and you will find the Software Version which is the current version of Safari. You can use this information to ensure that your device is running the latest version of Safari for optimal performance and security.
Checking Safari Version on iOS 15
To check your Safari version on iOS 15, start by opening the Settings app. Once you are in the Settings app, select General and then select Software Update. The version of Safari will be listed at the top of the Software Update page next to “iOS”. This will tell you what version of Safari you are currently running on your device. If there is an available update for Safari, a button will appear at the bottom of the page for you to download it.
Updating Safari
Yes, you can update Safari on your device. To do so, open the App Store app and go to the Updates tab. If an update for Safari is available, it will appar in the list of updates. Select it and click the Update button to install the update. Alternatively, you can also update your device’s operating system (macOS, iOS, or iPadOS) to get the latest version of Safari.
The Impact of Safari Changes in iOS 15
Safari in iOS 15 has undergone a major overhaul in order to make it easier for users to browse the web with one hand. The primary change is the shift of the search/tab bar from the top to the bottom of the screen, making it more accessible while using a single hand. In addition, Safari has added customizable Tab Groups that allow users to easily keep track of their tabs, as well as a new start page with automatic suggestions for frequently visited and bookmarked sites. Finally, Safari now allws users to access and manage their open tabs across all their devices with iCloud sync. All these changes help create an improved browsing experience that is both convenient and efficient.
Updating Safari on iOS
Updating Safari on iOS is a simple process. To get started, open your Settings app and go to the General section. Then, select Software Update. Your iOS device will check for available updates that relate to Safari and display them on the screen. Select the updates you want to install and your device will begin downloading and installing them. Once it’s complete, you shold be running the latest version of Safari!
In conclusion, it is important to ensure that your Safari browser is up-to-date as this will help protect your devices from security threats. To check the version of Safari you are using, you can open the Safari menu at the top of your screen and select ‘About Safari’ in order to view the version number. You can also use the App Store to manually check for updates and install them. Additionally, on iOS devices, you can check the version number by navigating to the General tab within Settings and tapping on the About tab. By following thse steps, you can easily stay updated with your latest version of Safari.
Our Tech Essentials:

WiiM Mini AirPlay2 Wireless Audio Streamer, Multiroom Stereo, Preamplifier, Works with Alexa and Siri Voice Assistants, Stream Hi-Res Audio from Spotify, Amazon Music and More

Canon imageFORMULA R40 Office Document Scanner For PC and Mac, Color Duplex Scanning, Easy Setup For Office Or Home Use, Includes Scanning Software

VIZIO 2.0 Home Theater Sound Bar with DTS Virtual:X, Bluetooth, Voice Assistant Compatible, Includes Remote Control - SB2020n-J6

KODAK Dock Plus 4PASS Instant Photo Printer (4x6 inches) + 90 Sheets Bundle (10 Initial Sheets + 80 Sheet Pack)

Mini Projector with WiFi and Bluetooth, 1080P Supported Projector with Projector Stand, Portable Movie Projector for Home Theater/Outdoor, Compatible with iOS/Android/Laptop/TV Stick/HDMI/PS5
Related posts:.

Sanjeev Singh
How To Upgrade Safari On IPad

- Software & Applications
- Browsers & Extensions

Check Current Version of Safari
Before proceeding with any updates, it's crucial to verify the current version of Safari on your iPad. This simple step ensures that you have a clear understanding of the existing software and can take appropriate action to bring it up to date.
To check the current version of Safari on your iPad, follow these steps:
Open Settings : Locate the "Settings" app on your iPad's home screen and tap to open it.
Navigate to Safari Settings : Scroll down the left-hand menu until you find "Safari" listed. Tap on "Safari" to access its settings.
About Safari : Within the Safari settings, scroll down until you see "About Safari." Tap on this option to reveal detailed information about the current version of Safari installed on your iPad.
Check the Version : The "About Safari" section will display the current version number of Safari running on your iPad. Take note of this version number for reference.
By following these steps, you can easily determine the current version of Safari on your iPad. This information serves as a starting point for ensuring that your Safari browser is running the latest and most secure version available.
Once you have confirmed the current version of Safari, you can proceed with the necessary updates to ensure optimal performance and security for your browsing experience.
Update iPad Software
Updating the software on your iPad is a fundamental step in ensuring that all applications, including Safari, run smoothly and securely. Apple regularly releases software updates to enhance performance, introduce new features, and address potential vulnerabilities. By keeping your iPad's software up to date, you not only benefit from the latest improvements but also safeguard your device against security threats.
To update the software on your iPad, follow these steps:
Connect to a Stable Wi-Fi Network : Before initiating the software update, ensure that your iPad is connected to a stable Wi-Fi network. This is essential as software updates are typically large in size and may consume a significant amount of data.
Access the Settings Menu : From your iPad's home screen, locate and tap the "Settings" app to access the device's settings.
Navigate to General Settings : Within the Settings menu, scroll down and select "General" to access the general settings of your iPad.
Check for Software Update : In the General settings, tap on "Software Update." Your iPad will then check for available updates. If an update is available, you will be prompted to download and install it.
Download and Install the Update : If a software update is available, tap "Download and Install" to initiate the update process. Ensure that your iPad is sufficiently charged or connected to a power source to prevent any interruptions during the update.
Enter Passcode (if required) : Depending on your iPad's settings, you may be prompted to enter your passcode to proceed with the update.
Agree to Terms and Conditions : Review the terms and conditions, and if you agree, tap "Agree" to commence the installation of the software update.
Wait for the Update to Complete : The update process may take some time, depending on the size of the update and the speed of your internet connection. It is important to be patient and allow the update to complete without interruption.
Restart Your iPad : Once the update is successfully installed, your iPad will restart to apply the changes. After the restart, your device will be running the latest version of the software.
By following these steps, you can ensure that your iPad's software is up to date, providing a stable and secure environment for all installed applications, including Safari. Regularly checking for and installing software updates is a proactive measure that contributes to the overall performance and security of your iPad.
Update Safari App from App Store
Updating the Safari app from the App Store is a crucial step in ensuring that you have the latest features, security enhancements, and bug fixes for an optimal browsing experience on your iPad. Apple frequently releases updates for its native apps, including Safari, to address performance issues, introduce new functionalities, and enhance security measures. By regularly updating the Safari app, you can stay ahead of potential vulnerabilities and benefit from the latest improvements.
To update the Safari app from the App Store on your iPad, follow these simple steps:
Open the App Store : Locate the App Store icon on your iPad's home screen and tap to open it. The App Store serves as the central hub for discovering, downloading, and updating applications on your device.
Navigate to the Updates Tab : Once the App Store is open, tap on the "Updates" tab located at the bottom of the screen. This tab displays a list of available updates for all installed apps, including Safari.
Find Safari in the Update List : Scroll through the list of available updates to locate the Safari app. If an update is available for Safari, it will be listed with an "Update" button next to it.
Initiate the Update : Tap the "Update" button next to the Safari app. This action will prompt the update process to begin. Depending on the size of the update and your internet connection speed, the download and installation process may take some time.
Enter Apple ID Password (if prompted) : If prompted, enter your Apple ID password to authenticate the update. This step is necessary to ensure the security of your account and authorize the installation of the update.
Wait for the Update to Complete : Once the update is initiated, allow the App Store to download and install the latest version of the Safari app. It's important to remain connected to a stable Wi-Fi network throughout the update process.
Verify the Update : After the update is successfully installed, the "Update" button next to Safari will be replaced with an "Open" button, indicating that the app is now running the latest version.
By following these steps, you can easily update the Safari app from the App Store, ensuring that you have access to the most recent features and security enhancements. Keeping Safari up to date is essential for a seamless and secure browsing experience on your iPad. Regularly checking for updates in the App Store and installing them promptly is a proactive measure that contributes to the overall performance and security of the Safari browser .
Clear Safari Cache and Data
Clearing the cache and data in Safari on your iPad can significantly improve the browser's performance and resolve issues related to slow loading times, unresponsive pages, or excessive memory usage. The cache and data stored by Safari include temporary files, cookies, browsing history, and other website data. While these elements are designed to enhance the browsing experience by speeding up page loading and providing personalized content, they can accumulate over time and impact the browser's efficiency. Clearing the cache and data allows Safari to start fresh, potentially resolving any underlying issues and optimizing its functionality.
To clear the cache and data in Safari on your iPad, follow these steps:
Open the Settings App: Locate the "Settings" app on your iPad's home screen and tap to open it.
Access Safari Settings: Scroll down the left-hand menu until you find "Safari" listed. Tap on "Safari" to access its settings.
Clear History and Website Data: Within the Safari settings, tap on "Clear History and Website Data." A confirmation prompt will appear, asking if you want to clear history and data. Tap "Clear History and Data" to proceed.
Confirm the Action: Another confirmation prompt will appear, ensuring that you want to clear history and website data. Tap "Clear History and Data" to confirm the action.
By following these steps, you can effectively clear the cache and data in Safari on your iPad, providing a fresh start for the browser. It's important to note that clearing the cache and data will remove browsing history, cookies, and other website data stored by Safari. While this action may log you out of websites and remove personalized settings, it can help resolve performance issues and enhance the overall browsing experience.
Regularly clearing the cache and data in Safari is a proactive measure to maintain the browser's efficiency and address any potential issues that may arise from accumulated temporary files and website data. After clearing the cache and data, you may notice improved responsiveness, faster page loading times, and a more streamlined browsing experience on your iPad.
Restart iPad
Restarting your iPad is a simple yet effective troubleshooting step that can resolve various issues related to performance, connectivity, and software glitches. By restarting the device, you can refresh its system, clear temporary data, and potentially eliminate any underlying issues that may be affecting the functionality of Safari and other applications.
To restart your iPad, follow these straightforward steps:
Press and Hold the Power Button: Locate the power button, typically located on the top or side of your iPad. Press and hold this button until the "slide to power off" slider appears on the screen.
Slide to Power Off: Once the "slide to power off" slider appears, use your finger to slide it from left to right. This action initiates the shutdown process for your iPad.
Wait for the Device to Power Off: Allow your iPad to power off completely. You may notice the screen going dark, indicating that the device is shutting down.
Press and Hold the Power Button Again: After your iPad has powered off, press and hold the power button again until the Apple logo appears on the screen. This signifies that the device is restarting.
Release the Power Button: Once the Apple logo appears, release the power button and allow your iPad to complete the restart process.
By following these steps, you can effectively restart your iPad, providing a fresh start for the device's system and potentially resolving any underlying issues that may be impacting the performance of Safari and other apps.
Restarting your iPad is a proactive measure that can address a wide range of issues, including slow responsiveness, unresponsive apps, and connectivity problems. It allows the device to clear temporary data, refresh its system, and start anew, potentially resolving any software-related issues that may be affecting the browsing experience on Safari.
Incorporating the practice of restarting your iPad into your routine maintenance can contribute to a smoother and more reliable performance of the device and its applications. Whether you encounter specific issues or simply want to ensure optimal functionality, restarting your iPad is a quick and effective step to consider.
Leave a Reply Cancel reply
Your email address will not be published. Required fields are marked *
Save my name, email, and website in this browser for the next time I comment.
- Crowdfunding
- Cryptocurrency
- Digital Banking
- Digital Payments
- Investments
- Console Gaming
- Mobile Gaming
- VR/AR Gaming
- Gadget Usage
- Gaming Tips
- Online Safety
- Software Tutorials
- Tech Setup & Troubleshooting
- Buyer’s Guides
- Comparative Analysis
- Gadget Reviews
- Service Reviews
- Software Reviews
- Mobile Devices
- PCs & Laptops
- Smart Home Gadgets
- Content Creation Tools
- Digital Photography
- Video & Music Streaming
- Online Security
- Online Services
- Web Hosting
- WiFi & Ethernet
- Browsers & Extensions
- Communication Platforms
- Operating Systems
- Productivity Tools
- AI & Machine Learning
- Cybersecurity
- Emerging Tech
- IoT & Smart Devices
- Virtual & Augmented Reality
- Latest News
- AI Developments
- Fintech Updates
- Gaming News
- New Product Launches
- Hyperbaric Oxygen Therapy Revolutionizing Treatment for Various Conditions
- 12 Best Free AI Image Sharpeners in 2024 WebPCMobile
Related Post
Hyperbaric oxygen therapy: revolutionizing treatment for various conditions, apple wallet availability in the pocketguard app: sync your apple card, apple cash, and savings from apple card accounts, unleashing young geniuses: how lingokids makes learning a blast, designing for flexibility: materials and manufacturing techniques in flexible hybrid electronics, robots acquires spyontech, clear hearings: navigating ear health with the scopearound otoscope, related posts.

How To Download The Latest Version Of Safari

How Do You Update Safari On IPad

How To Clear Safari Cache On IPad

Why Does My IPad Keep Shutting Down Safari

How To Block Safari From IPad


How Do I Get Rid Of Safari Start Page On IPad

How To Display Safari Full Screen On IPad

How To Delete Favorites On IPad Safari
Recent stories.

12 Best Free AI Image Sharpeners in 2024 (Web/PC/Mobile)

Sanjuksha Nirgude Soaring High with Robotics

OpenStack Backup and Recovery Software

5 Ways to Improve IT Automation

What is Building Information Modelling?

How to Use Email Blasts Marketing To Take Control of Your Market

- Privacy Overview
- Strictly Necessary Cookies
This website uses cookies so that we can provide you with the best user experience possible. Cookie information is stored in your browser and performs functions such as recognising you when you return to our website and helping our team to understand which sections of the website you find most interesting and useful.
Strictly Necessary Cookie should be enabled at all times so that we can save your preferences for cookie settings.
If you disable this cookie, we will not be able to save your preferences. This means that every time you visit this website you will need to enable or disable cookies again.
The Tech Edvocate
- Advertisement
- Home Page Five (No Sidebar)
- Home Page Four
- Home Page Three
- Home Page Two
- Icons [No Sidebar]
- Left Sidbear Page
- Lynch Educational Consulting
- My Speaking Page
- Newsletter Sign Up Confirmation
- Newsletter Unsubscription
- Page Example
- Privacy Policy
- Protected Content
- Request a Product Review
- Shortcodes Examples
- Terms and Conditions
- The Edvocate
- The Tech Edvocate Product Guide
- Write For Us
- Dr. Lynch’s Personal Website
- The Edvocate Podcast
- Assistive Technology
- Child Development Tech
- Early Childhood & K-12 EdTech
- EdTech Futures
- EdTech News
- EdTech Policy & Reform
- EdTech Startups & Businesses
- Higher Education EdTech
- Online Learning & eLearning
- Parent & Family Tech
- Personalized Learning
- Product Reviews
- Tech Edvocate Awards
- School Ratings
The Natural Gas Industry: From Extraction to Consumption
Health insurance: navigating out-of-network care, life insurance: term vs. whole life policies, understanding the basics of health insurance, the intersection of disability insurance and workers’ compensation, group vs. individual disability insurance: pros and cons, the pros and cons of hybrid long-term care insurance policies, the role of liability coverage in homeowners insurance, comparing umbrella liability insurance providers, how umbrella liability insurance works with other policies, how to check the version number of apple safari browser.
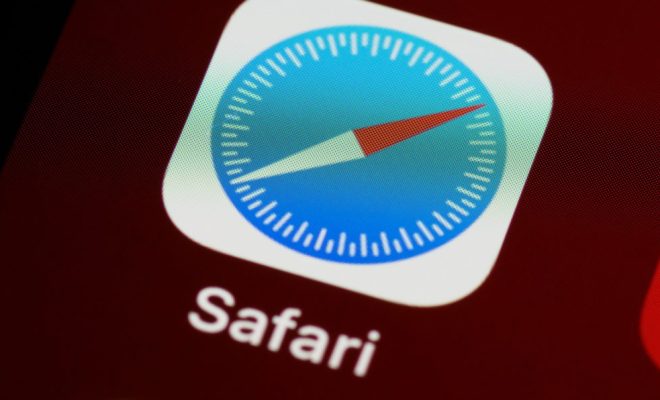
Apple Safari is a widely used web browser that is available for both macOS and iOS platforms. Like all other software, Apple Safari releases updates with new features, performance improvements, and bug fixes. Therefore, it is essential to check the version number of Safari installed on your device to ensure that you have the latest version available.
Here’s how you can check the version number of Apple Safari browser:
Step 1: Open Safari on your device.
Step 2: Click on the “Safari” menu option located in the top left corner of the screen.
Step 3: From the drop-down menu, select “About Safari.”
Step 4: A pop-up window will appear on the screen containing information about the version number of Safari installed on your device, as well as the version of WebKit, which is the browser engine that powers Safari.
Step 5: The version number of Safari will be listed next to the “Safari” label. For instance, Safari 15.0.2 is the latest version in December 2021.
Step 6: If there is an update available, the pop-up window will contain a button labeled “Update.” Click on this button to begin the update process. If you do not see this button, it means that you have the latest version of Safari installed on your device.
In addition to checking the version number, you can also set up automatic updates for Safari on your device. This will ensure that you always have the latest version of Safari installed without having to manually check for updates.
To enable automatic updates on macOS, follow these steps:
Step 1: Open the “App Store” on your device.
Step 2: Click on the “Preferences” option in the “App Store” menu.
Step 3: Check the box next to “Automatically check for updates.”
Step 4: Now, whenever an update is available, the “App Store” will download and install it automatically on your device.
To enable automatic updates on iOS, follow these steps:
Step 1: Open the “Settings” app on your iOS device.
Step 2: Click on the “iTunes & App Store” option.
Step 3: Check the box next to “Updates” under the “Automatic Downloads” section.
Step 4: Now, whenever an update is available, it will be downloaded and installed automatically on your iOS device.
In conclusion, checking the version number of Apple Safari browser is crucial to ensure that you have the latest version installed on your device. By following these simple steps, you can verify the version number of Safari and set up automatic updates to ensure that you always have the latest version installed.
The Best Apple Watch Complications of 2023
What is youtube: a beginner’s guide.
Matthew Lynch
Related articles more from author.
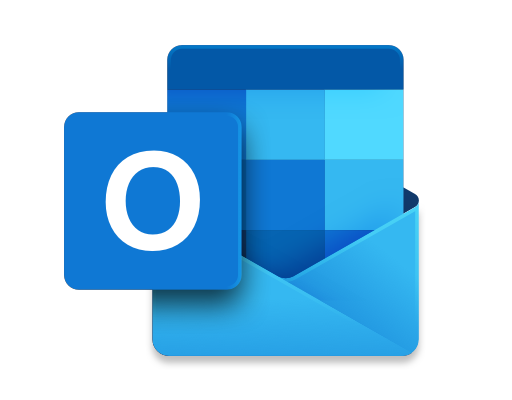
How to Create a Poll in Outlook

How to Change Your Website’s Text Color With CSS
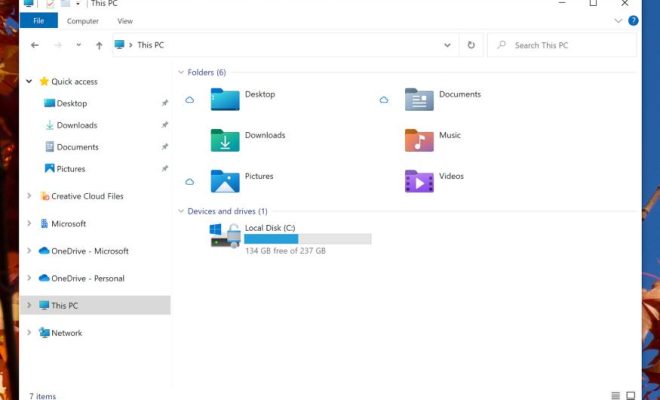
Ways to Open the Windows File Explorer
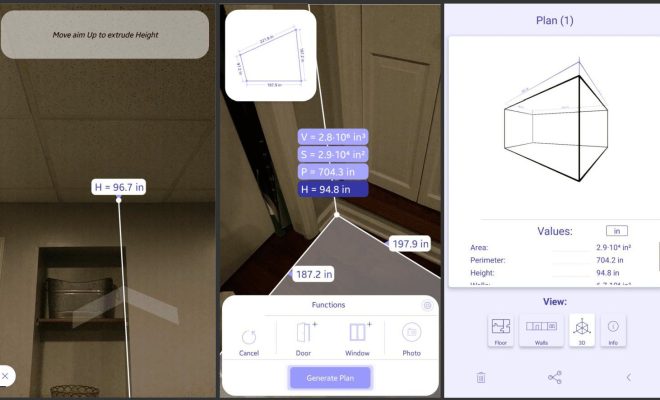
A Step-by-step Guide on How to Use the Measure App

How To Fix the Error Message ‘Your Computer or Network May Be Sending Automated Queries’

How to Create Fun Videos on Your iPhone With Apple’s Clips App
What Version of Safari Do I Have?
Last modified 6/3/2024
These instructions explain how to determine the version of Safari. Safari is available for both Windows and Mac operating systems.
To determine the version of Safari for Windows , do the following:
- Launch Safari.
- Click About Safari .
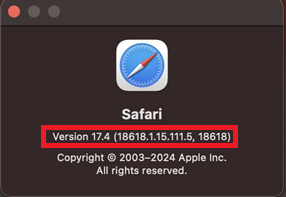
To determine the version of Safari for Mac, do the following:
- Click on Safari in the upper-left corner of the computer screen (next to the Apple symbol).
To update to the latest version of Safari for Mac, do the following:
- Click the Apple icon in the upper left corner and choose System Settings .
- In System Settings, navigate to the General tab on the left.
- In the General tab, choose Software Update . This will show any software that needs an update, including Safari .
To determine the version of Safari for iOS (iPhone/iPad), do the following:
The version of Safari on iOS is directly correlated to the iOS version you are on. To check your iOS version do the following:
- Go to Settings on your iOS device.
- Scroll down and choose the General tab.
- Within the General tab choose the About tab. Here you will see the iOS Version section with your current version displayed next to it.
How to Get Help
Technical assistance is available through the Illinois State University Technology Support Center at:
- Phone: (309) 438-4357
- Email: [email protected]
- Submit a Request via Web Form: Help.IllinoisState.edu/get-it-help
- Live Chat: Help.IllinoisState.edu/get-it-help
Explore Tech Topics
Help topics.
- Software Catalog
- Accessibility
- Information Security
- Identity and Access Management
University Resources
Update to the latest version of Safari
If a Safari update is available for your device, you can get it by updating or upgrading macOS, iOS, iPadOS or visionOS.
Get Safari updates for Mac, iPhone, iPad or Apple Vision Pro
The most up-to-date version of Safari is included with the latest version of the operating system for your Apple device.
To update Safari on Mac, update macOS .
To update Safari on iPhone or iPad, update iOS or iPadOS .
To update Safari on Apple Vision Pro, update visionOS .
Get Safari updates for Windows
Apple no longer offers Safari updates for Windows or other PC operating systems. Safari 5.1.7 for Windows, released in 2010 and now outdated, was the last version made for Windows.
If a website says your browser is out of date
If a website says that Safari is out of date even though you're already using the latest version of macOS, iOS, iPadOS or visionOS, there could be an issue with the website. If you’re sure that you want to use the website, contact the website owner or developer for guidance about how to best use their website.

Related topics
Contact Apple Support
Need more help? Save time by starting your support request online and we'll connect you to an expert.
How to Update Safari on iPad: A Step-by-Step Guide to the Latest Version
Updating Safari on your iPad is a straightforward process that ensures you have the latest features, security updates, and bug fixes. All you need to do is make sure your iPad is running the most recent version of iOS, as Safari updates are included within the iOS updates. Here’s how you can quickly and easily update Safari on your iPad.
How to Update Safari on iPad
In this section, you’ll learn the exact steps to update Safari on your iPad. Following these steps will ensure that your browser is up-to-date, providing you with the best browsing experience possible.
Step 1: Open the Settings App
The first step is to open the “Settings” app on your iPad.
To find the Settings app, look for the gray icon with gears on your home screen. Tap on it to open the settings menu.
Step 2: Tap on General
Step 2 involves tapping on “General” in the settings menu.
“General” is usually one of the top options in the settings menu. Tap on it to see more options, such as Software Update and About.
Step 3: Select Software Update
The third step is to tap on “Software Update.”
“Software Update” can be found under the General settings. This will check for any available updates for your iPad, including updates for Safari.
Step 4: Download and Install the Update
Step 4 is to tap on “Download and Install” if an update is available.
If there is an update available, your iPad will prompt you with a “Download and Install” button. Tap this and follow the on-screen instructions to complete the update.
Step 5: Enter Your Passcode
The final step is to enter your passcode if prompted.
Your iPad may ask for your passcode to confirm the update. Enter your passcode, and the update will begin.
After you have completed these steps, your iPad will restart, and Safari will be updated to the latest version available with your iOS update.
Tips for Updating Safari on iPad
Updating Safari might seem simple, but here are some tips to make sure everything goes smoothly:
- Backup Your Data : Always back up your iPad before performing an update, just in case something goes wrong.
- Stable Internet Connection : Make sure you’re connected to a stable Wi-Fi network to avoid any interruptions during the download.
- Sufficient Battery Life : Ensure that your iPad has enough battery life, or keep it plugged in during the update process.
- Check Storage Space : Ensure you have enough storage space on your iPad for the update.
- Regular Updates : Regularly check for iOS updates to keep Safari and other apps running efficiently.
Frequently Asked Questions
Is updating safari on ipad free.
Yes, updating Safari is free as long as you have an internet connection.
Can I update Safari without updating iOS?
No, Safari updates are bundled with iOS updates. You need to update iOS to get the latest version of Safari.
How long does it take to update Safari on iPad?
The time can vary depending on the size of the update and your internet speed. Usually, it takes a few minutes.
Will I lose my bookmarks and history after updating?
No, your bookmarks, history, and other data will be preserved after the update.
What should I do if the update fails?
If the update fails, ensure you have a stable internet connection, enough storage space, and sufficient battery life. You can also restart your iPad and try again.
- Open the Settings app.
- Tap on General.
- Select Software Update.
- Download and Install the update.
- Enter your passcode if prompted.
Updating Safari on your iPad is crucial for maintaining a smooth, secure, and efficient browsing experience. Following the steps outlined above ensures you’re always using the latest version of Safari, packed with new features and security enhancements.
While the update process is generally straightforward, always remember to back up your data as a precaution. A stable internet connection, enough battery life, and sufficient storage are essential for a hassle-free update.
Regularly checking for updates and installing them is a good habit that keeps your iPad running smoothly.
So, go ahead and update your Safari browser today to enjoy a seamless online experience. If you found this guide helpful, consider sharing it with friends and family who might also benefit from knowing how to update Safari on their iPads. Happy browsing!

Matthew Burleigh has been writing tech tutorials since 2008. His writing has appeared on dozens of different websites and been read over 50 million times.
After receiving his Bachelor’s and Master’s degrees in Computer Science he spent several years working in IT management for small businesses. However, he now works full time writing content online and creating websites.
His main writing topics include iPhones, Microsoft Office, Google Apps, Android, and Photoshop, but he has also written about many other tech topics as well.
Read his full bio here.
Share this:
Join our free newsletter.
Featured guides and deals
You may opt out at any time. Read our Privacy Policy
Related posts:
- 15 Ways to Fix Safari Not Working on iPhone in 2023
- How to Turn Off the Passcode Screen on an iPhone 6
- How to Turn Off the Passcode on the Apple Watch
- Safari History iPhone: How to See It [2023 Guide]
- How to Get Safari Back on iPhone 13
- How to Make All Columns the Same Width in Excel 2013
- IOS 17: Step-by-Step Guide to Changing Your Passcode
- How to Change iPhone 11 Passcode
- iOS 17 Guide: How to Set Up a 4 Digit Passcode on iPhone
- 15 iPhone Settings You Might Want to Change
- iOS 17: How to Turn Off Passcode in Simple Steps
- How to Update Multiple iPad Apps at Once
- 3 iPhone Safari Tips You Might Not Know
- How to Turn Off Passcode on iPad: A Step-by-Step Guide for Users
- How to Change Passcode on iPhone 14
- How to Create a New Passcode for Your iPhone in iOS 9
- How to Change the Password on Your iPad 2
- How to Take Off the Password on My iPad: Step-by-Step Guide
- How to Show Bookmarks Bar in Safari on iPad
- How to Turn Off the Passcode on an iPad in iOS 9
You can make a difference in the Apple Support Community!
When you sign up with your Apple ID , you can provide valuable feedback to other community members by upvoting helpful replies and User Tips .
Looks like no one’s replied in a while. To start the conversation again, simply ask a new question.
Finding Safari version on ipad
How can I know the version of Safari search engine installed on my ipad
Posted on Aug 7, 2020 8:01 PM
Posted on Aug 7, 2020 8:16 PM
Safari itself is a web browser not a search engine. Safari’s exact version is bundled with iPad’s system software and cannot be upgraded outside operating system updates.
Similar questions
- Safari Versions How do you see the latest version of Safari on an IPAD 615 1
- Safari browser version for ipad what is the latest safari browser version for ipad? and is there a webpage which lists out the browser versions with dates 230 3
- how di know whether my ipad has the latest version of Safari ? how do i find out what version of Safari is installed on my Ipad air ? 582 1
Loading page content
Page content loaded
Aug 7, 2020 8:16 PM in response to A59D55

- Search for:
- About AnHome
- Phone Stand Holder
- Cleaner Tool Kit
- Fast Charger
- Privacy Policy
- Refund and Returns Policy
- Shipping Policy
- Terms and Conditions
- How-to-shopping
How to Determine the Version of Safari on Your Device

What Version of Safari Do I Have?
Knowing the version of Safari you have on your device is essential for various reasons. Whether you want to ensure you have the latest features and security updates, or you need to troubleshoot a compatibility issue, identifying the version of Safari is the first step.
How to Check the Safari Version on a Mac
If you are using a Mac, follow these steps to determine the version of Safari:
- Open Safari on your Mac.
- Click on the “Safari” menu in the top-left corner of the screen.
- Select “About Safari” from the drop-down menu.
- A window will appear displaying the Safari version number.
Make a note of the version number for future reference. If there are any updates available, you can also update Safari from this window.
How to Check the Safari Version on an iPhone or iPad
If you are using an iPhone or iPad, the process to check the Safari version is slightly different. Here’s what you need to do:
- Open the “Settings” app on your device.
- Scroll down and tap on “Safari.”
- In the Safari settings, scroll down again and tap on “About.”
- You will find the Safari version listed next to “Version.”
Similar to the Mac, take note of the version number and check for any available updates .
Why Knowing Your Safari Version is Important
Understanding the version of Safari you have installed is crucial for several reasons:
1. Compatibility:
Some websites and web applications may require specific Safari versions to function correctly. By knowing your Safari version, you can ensure that you have the necessary compatibility for a seamless browsing experience.
2. Security:
Keeping your web browser up to date is essential for maintaining a secure online experience. Browser updates often include important security patches that protect you from potential threats. By knowing your Safari version, you can determine if you have the latest security updates installed.
3. Feature Updates:
Safari releases updates regularly, introducing new features and improvements. By knowing your Safari version, you can stay informed about the latest enhancements and take advantage of new functionalities.
4. Troubleshooting:
If you encounter any issues while browsing the web or using specific websites, knowing your Safari version can be helpful for troubleshooting. It allows you to provide accurate information when seeking assistance or searching for solutions online.
Keeping Safari Up to Date
Once you have identified the version of Safari you have, it is important to keep it up to date. Regular updates ensure that you have the latest security patches, bug fixes, and performance improvements.
On a Mac, you can update Safari by following these steps:
- Click on the “Apple” menu in the top-left corner of the screen.
- Select “System Preferences” from the drop-down menu.
- Click on “Software Update.”
- If there are any Safari updates available, they will be listed here. Click on “Update” to install them.
On an iPhone or iPad, you can update Safari by doing the following:
- Scroll down and tap on “General.”
- Tap on “Software Update.”
- If there are any Safari updates available, they will be listed here. Tap on “Download and Install” to update Safari.
Knowing the version of Safari you have on your device is essential for maintaining compatibility, security, and accessing the latest features. By following the simple steps outlined in this guide , you can easily determine the Safari version on your Mac, iPhone, or iPad. Remember to keep Safari up to date by regularly checking for updates and installing them.
The article was compiled by the AnHome Tech Support Team !
anhome.tech
4 thoughts on “ how to determine the version of safari on your device ”.
Pingback: How to Activate eSIM on iPhone: A Step-by-Step Guide
Pingback: How to Erase iPhone: A Comprehensive Guide
Pingback: How to Set Up Face ID on iPhone iOS 17
Pingback: How to Turn Off Private Browsing on iPhone iOS 17
Leave a Reply Cancel reply
Your email address will not be published. Required fields are marked *
- Add anything here or just remove it...
BUY ON AMAZON USA
Username or email address *
Password *
Remember me Log in
Lost your password?

IMAGES
VIDEO
COMMENTS
20. 2022 update: The easiest way these days it to look at what iOS version you're using (Settings > General > Software Update), because it appears that the iOS Safari version is now synced to iOS version (iOS version 15.4's Safari reports it's Version 15.4, 15.5's Safari reports it's Version 15.5, etc.). (Can't find a citation for that, though ...
Go to the dock and select the Safari icon to open the Safari browser. Choose About Safari under the Safari menu. A small window appears with the browser version number. The first number, located before the parenthesis, is the current version of Safari. The longer second number (located inside the parentheses) is the WebKit/Safari Build version.
The current iPadOS version is 13.4. Hopefully you are using that version. If so, you have the very latest Safari version available for iPad. a program I was trying to use said it wouldn't work unless my Safari was updated to the right place.. I didn't know which Safari version I was using and didn't know how to check.
If a Safari update is available for your device, you can get it by updating or upgrading macOS, iOS, iPadOS, or visionOS. Get Safari updates for Mac, iPhone, iPad, or Apple Vision Pro. The most up-to-date version of Safari is included with the latest version of the operating system for your Apple device. To update Safari on Mac, update macOS.
On a Windows PC, open iTunes or the Apple Devices app. Connect your device to your computer. Locate your device on your computer. Learn what to do if your computer doesn't recognize your device. Look under the General tab or the Summary tab to see the software version. Use your device or your computer to find the version of iOS on your iPhone ...
Here's a breakdown of how to check Safari version on different iPad models: iPad Model. Method 1: Settings. Method 2: About Page. Method 3: Command Line. iPad (7th generation) Settings > Safari ...
Select "About Safari": Once you've located the "Safari" option in the menu bar, click on it to reveal a dropdown menu. Within this menu, you'll find the "About Safari" option, which is designed to provide essential details about your browser. View the Version Information: Upon selecting "About Safari," a small window will appear, displaying ...
Here's how you can easily check the Safari version on your Mac: Launch the Safari browser on your Mac. In the top menu bar, click on "Safari" to reveal the dropdown menu. From the dropdown menu, select "About Safari." A small window will appear, displaying the current version of Safari installed on your Mac.
Here are the steps to follow: Open the Safari browser on your macOS device. Click on the "Safari" option in the menu bar located at the top of the screen. In the dropdown menu, select "About Safari.". This will open a small window displaying the Safari version number. Take note of the version number displayed.
The Safari version on an iPad has no specific version number as it is part of the OS. If the iPad is running the most recent iPadOS version (currently 15.0.2), then it has the most current Safari version. You can go to Settings->General->Software Update to see if there are any OS updates available for the iPad.
Get the latest version of Safari for your Mac, iPhone, iPad, or Apple Vision Pro. Learn how to update Safari; Clear your browsing history. ... Find answers, ask questions, and connect with other Apple users. Ask or search now; Get Support. We can help you find the best support options.
I know that it's included in the latest version of the operating system but I still want to know . My Safari iCloud storage is 853.3 KB and never changes , more importantly , an app told me that " the version of Safari I have is not up to date and to do so here ." 🌐 [Re-Titled by Moderator]
In this tutorial, you will learn how to find which version of Safari browser you are using on Mac, iPhone and iPad.Method 1: On MacClick on the "Safari" menu...
To determine the version of Safari you are running on your iPad, you will need to open the Settings app. Once inside Settings, tap on the General tab. Then select About and you will find the ...
Find Safari in the Update List: Scroll through the list of available updates to locate the Safari app. If an update is available for Safari, it will be listed with an "Update" button next to it. Initiate the Update: Tap the "Update" button next to the Safari app. This action will prompt the update process to begin.
Step 1: Open Safari on your device. Step 2: Click on the "Safari" menu option located in the top left corner of the screen. Step 3: From the drop-down menu, select "About Safari.". Step 4: A pop-up window will appear on the screen containing information about the version number of Safari installed on your device, as well as the version ...
Click About Safari. A window appears that provides information about the browser. The version is located below the browser name (Figure 1). Figure 1: To determine the version of Safari for Mac, do the following: Launch Safari. Click on Safari in the upper-left corner of the computer screen (next to the Apple symbol). Click About Safari.
If you have the latest iOS on your iPad (4.3.5) then you have the latest version of Safari on it. Apple's built-in apps on the iPad can only be updated via iOS updates, so as long as you continue to have the latest iOS you will continue to have the most up-to-date version of Safari, App Store, iPod etc on the iPad. Nowretired Author.
If a Safari update is available for your device, you can get it by updating or upgrading macOS, iOS, iPadOS or visionOS. Get Safari updates for Mac, iPhone, iPad or Apple Vision Pro. The most up-to-date version of Safari is included with the latest version of the operating system for your Apple device. To update Safari on Mac, update macOS.
Updating Safari on your iPad is a straightforward process that ensures you have the latest features, security updates, and bug fixes. All you need to do is make sure your iPad is running the most recent version of iOS, as Safari updates are included within the iOS updates. Here's how you can quickly and easily update Safari on your iPad.
Is your Safari browser on iPad running slow or encountering issues? It may be time for an update! In this quick and easy tutorial, we'll walk you through the...
103,359 points. Aug 7, 2020 8:16 PM in response to A59D55. Hello, Safari itself is a web browser not a search engine. Safari's exact version is bundled with iPad's system software and cannot be upgraded outside operating system updates. Finding Safari version on ipad. . Support. Community.
A window will appear displaying the Safari version number. Make a note of the version number for future reference. If there are any updates available, you can also update Safari from this window. How to Check the Safari Version on an iPhone or iPad. If you are using an iPhone or iPad, the process to check the Safari version is slightly ...